Brother printers are often known as a fantastic and affordable investment. They are compatible with a wide range of operating systems and have quick printing and copying speeds.
Also, they are relatively simple to connect to a local network, and they usually come with a significant amount of memory.
However, many users have stated that they are facing a “Brother printer not printing” error on their Windows system. Getting your printer to function normally again when it stops acting up can be a major hassle, but as long as you know what’s the cause, you may fix it quickly.
Hence, in this blog post, we will look at different causes and effective solutions to fix the Brother printer connected but not printing issue on your Windows 10/11 system. So, without further ado, let’s begin.
You may face Brother printer problems due to a number of reasons, here are some of the potential reasons:
After understanding the potential causes, let us move ahead with some quick solutions to fix the Brother printer not printing issue.
If you are facing various Brother printer problems frequently on your Windows system, then go through the different solutions given below to fix the error easily.
Check the cable connections first if you are experiencing a Brother printer not printing properly issue. The cable won’t be able to deliver data to the printer if it is damaged or if it is loosely connected. Hence, you should verify that the power cord’s connection to the surge protector or wall is correct.
Also, you may try to turn the printer and computer off and back on to resume their normal operation. If you are printing via a wireless or Bluetooth connection printer, then make sure that both devices are linked to the same network and, preferably, by an Ethernet cable.
Also Read: Brother MFC-L2710DW Driver Download and Install on Windows
The primary reason for printing problems is incorrect printer and scanner configuration. The most frequent cause of Brother printer not working problem is that your printer is not set as your default printing option.
To fix this, follow the steps given below:
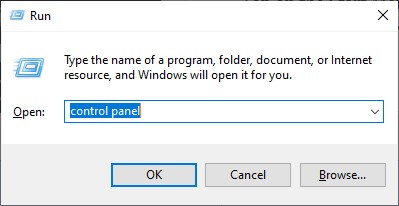
This should solve your Brother printer not printing error handily. If not, then read on to get some more easy fixes.
If the Print Spooler service is malfunctioning, your computer might show a Brother printer not responding error and won’t deliver the print jobs to your Brother printer. You may just restart this service to get your printer working again.
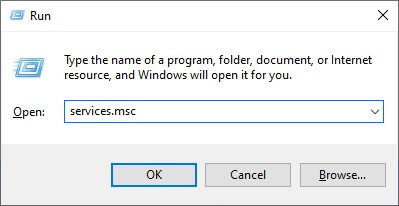
Check to see if your Brother printer not printing properly error is solved. If the issue still persists, try other solutions given below.
An incorrect or outdated printer driver is one of the main causes behind the Brother printer not working issue. Hence, if you’re facing such errors, you may need to update your Brother printer driver and check to see if the issue is fixed.
You can update your system drivers either manually or automatically. For manually, you will need to browse the manufacturer’s website. Brother consistently releases updated printer drivers on its official website.
You may go to Brother’s support website, and perform a search for the most recent drivers, identify the one that corresponds to your particular version of Windows, and download it. After downloading the appropriate driver for your OS, double-click the downloaded file and install the driver by following the on-screen prompts.
If you lack the time, patience, or technical expertise to manually update the printer driver, Bit Driver Updater can help you with it.
You may use this amazing tool for printer driver download and update on your Windows system. Due to the excellent features of the Bit Driver Updater software, we strongly advise using it. It will greatly simplify the driver download procedure for you.
It is designed to perform well on Windows OS-powered devices. You may simply install the most recent WHQL-certified printer driver on your system in order to fix your Brother printer not printing error with this software.
So, let us look at the step-by-step procedure for installing and using the Bit Driver Updater.
A step-by-step guide for using automatic free driver updater
Follow the below steps to fix the Brother printer not printing for Windows 10 error.
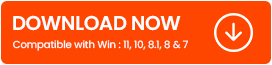
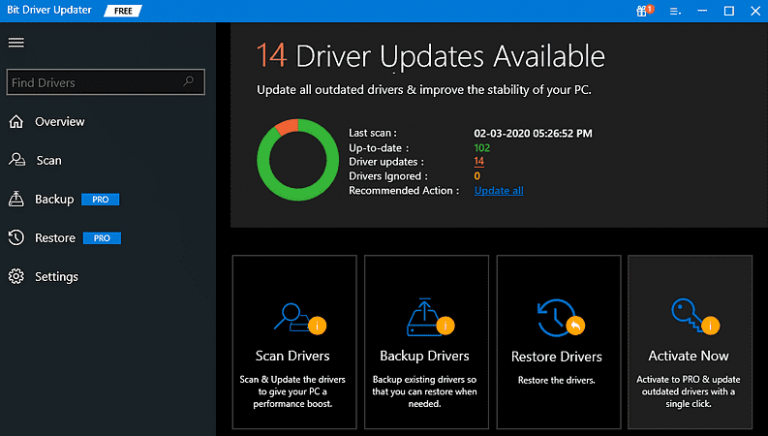

Let the process happen. Once it is completed, reboot the computer. After rebooting, check if your Brother printer not printing for Windows 11 issue is solved. If not, read further to find more fixes.
You may face a Brother printer not responding error if the print queue fails or becomes blocked. If that’s the case, you can immediately restart printing by clearing the queues of output jobs. Follow these steps to do so.
Restart your computer after completing the aforementioned procedures to apply the changes. Now, see if your Brother printer’s not printing issue is resolved.
Also Read: Brother HL-2270DW Driver Free Download and Update on Windows
The last option in fixing the Brother printer, not printing error should be a factory reset if none of the aforementioned methods were successful for you. Also, be aware that by performing this step, the printer’s archives and settings will be deleted.
The reset procedures for various Brother printer models can differ. Hence, for detailed instructions, you can refer to the official manual.
Whether the printer is experiencing difficulties because of issues with the operating system or other hardware problems, it can be a miserable experience. Fortunately, there are numerous ways to get your Brother printer back to operating. Hence, we hope the solutions mentioned above enable you to fix your Brother printer not printing error easily.
However, if you have any more queries or recommendations, do not hesitate to post a comment below.
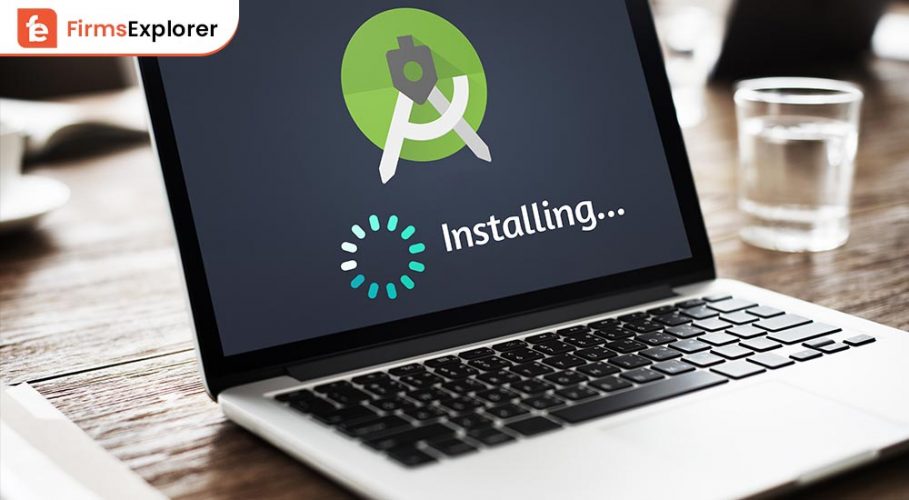
June 28, 2022

March 19, 2023
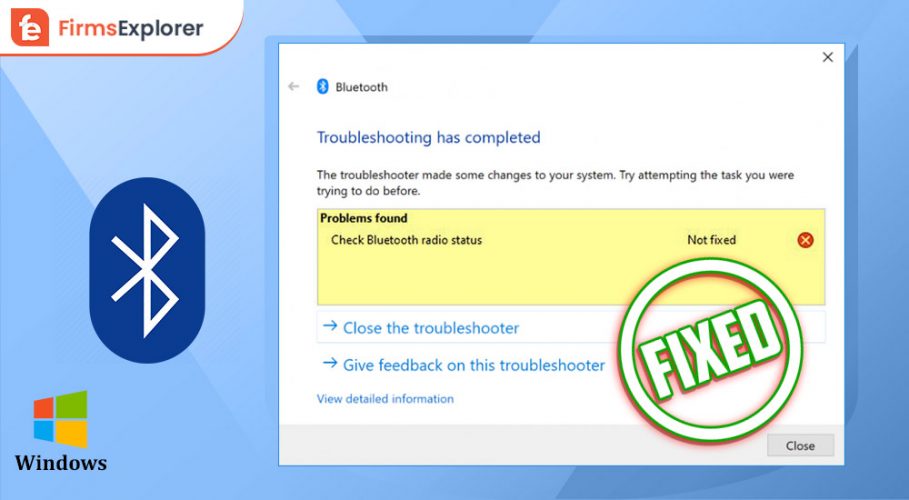
December 16, 2021
Deprecated: File Theme without comments.php is deprecated since version 3.0.0 with no alternative available. Please include a comments.php template in your theme. in /home/firmsexplorer/public_html/wp-includes/functions.php on line 5613