Know the best methods to download and update AMD drivers on Windows operating system PCs, from the following write-up.
Struggling with display issues on your Windows OS computer device, there might be a possibility that the AMD drivers installed on your PC are corrupted or outdated. Using obsolete AMD drivers leads to the generation of a huge number of issues on user’s PC.
The best solution to deal with this issue is to update AMD drivers for your graphics card. This write-up is a complete guide on how to update AMD drivers on Windows PCs. We have tried our best to explain some of the most effective methods to perform AMD drivers download.
The method which is highly recommended to update AMD drivers on Windows 11, 10 and older versions is highlighted under the heads below. It includes using a free third-party software solution, which is completely safe for the PC and helps in enhancing its performance drastically.
Among all the different methods that are used to update AMD drivers on Windows OS computer devices. The method with the help of a driver updater tool is highly recommended to the users. It is advised to download and use the Bit Driver Updater tool, to resolve all the issues related to device drivers on a Windows PC. You can get the tool by clicking on the download button below. The whole process to use the Bit Driver Updater tool is explained in the write-up. Till then you can download the tool.
Many users often ask this question, Why is it necessary to update the AMD driver files? So here is the answer to this commonly asked question.
Updating the driver files, not just the AMD drivers is very beneficial for the users. Talking about the display drivers, updating these drivers fixes the problems like blurry images on the screen, wrong alignment of the visual content and some other issues.
A few advantages of performing AMD Radeon driver update on Windows PCs are as follows:-
So these are some of the advantages that a user enjoys after they perform an AMD driver update on their Windows operating system PC. The list of methods on how to update AMD drivers on Windows 11, 10 and older versions can be found under the head below.
After going through the list which is given below, you will gain the relevant information that is required to update AMD drivers effortlessly and immediately on your Windows PC.
Readers can find a blend of both manual and automatic methods to perform AMD drivers download from the following list.
The method that is applied to update AMD drivers on Windows 10 PCs is via an inbuilt device manager application. Every Windows OS computer device has this functionality installed in it by default.
Almost all the device drivers can be perfectly updated through the device manager application. The main reason why many users prefer this AMD driver update method is that there is no requirement for any third-party software in it. All the tasks are performed within the PC.
The procedure that must be followed while updating AMD drivers via device manager application, is explained in the form of steps below:-
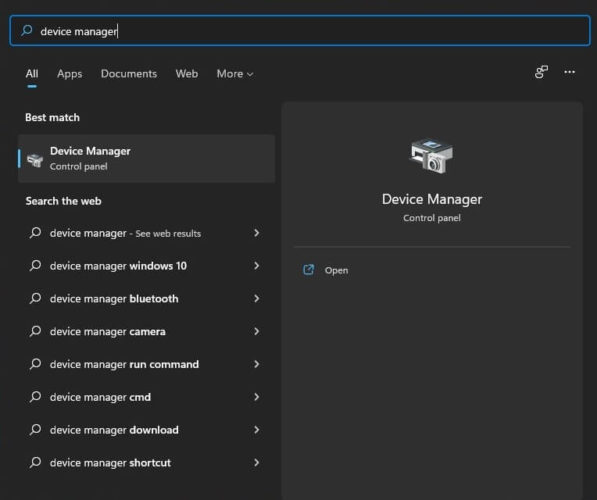
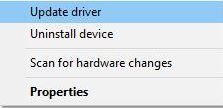
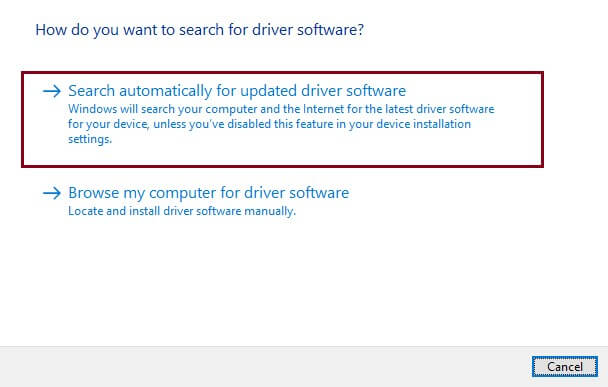
Once you are finished with all the above-mentioned steps, the latest version of AMD drivers will be installed on your Windows PC. And the problems related to these drivers will be resolved automatically.
But there is a negative aspect of this method, as all the tasks need to be performed manually. There are high chances of mistakes occurring in this particular method. Also, it requires so much time and effort.
The second method on our list to update AMD drivers is by updating them from the official AMD website. The source from which the driver files are being downloaded is fully secured and there is no need to worry about the online scam or fraud in this particular method.
The proper instructions to download and update AMD drivers on Windows 10 PCs from the official website are as follows:-
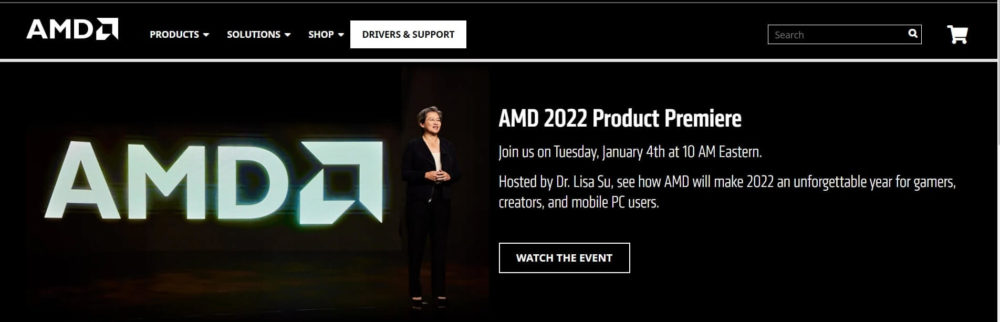
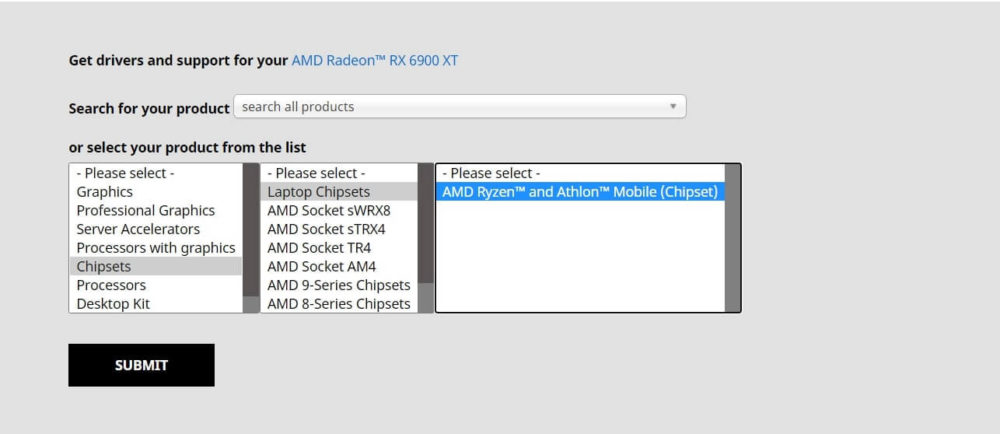
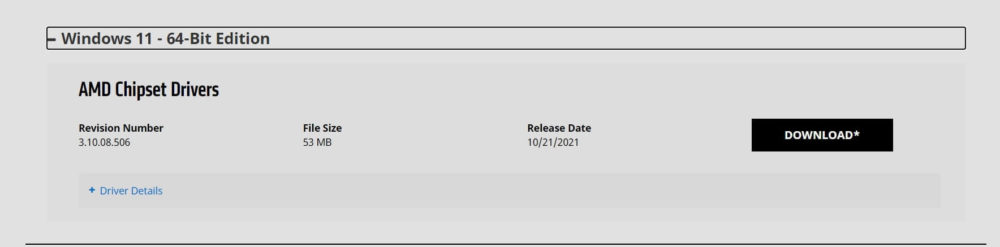
This is the complete procedure to update AMD drivers on Windows 11, 10 and older versions from the official AMD website. This method is very beneficial in installing the latest version of AMD chipset drivers on a PC.
Users must be very careful and specific while selecting their device and operating system on the website. Know about some other methods to perform AMD graphic driver update and other AMD drivers download from the heads below.
When you are using an AMD Radeon device on your computer, you are given the facility of AMD software. With the help of this software, you can easily update AMD drivers on your Windows PC.
The steps that you need to follow while performing AMD driver update via AMD software are as follows:-
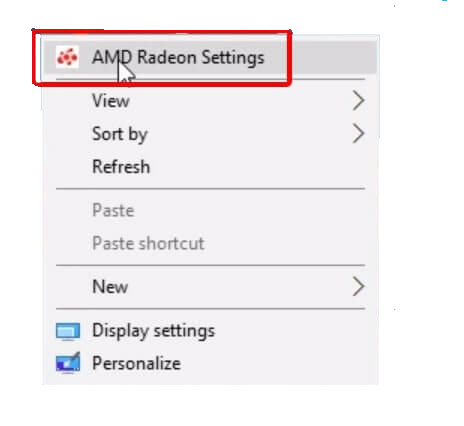
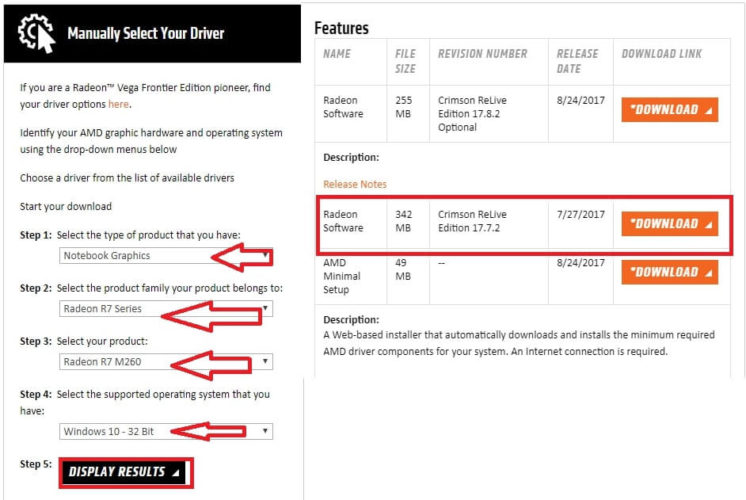
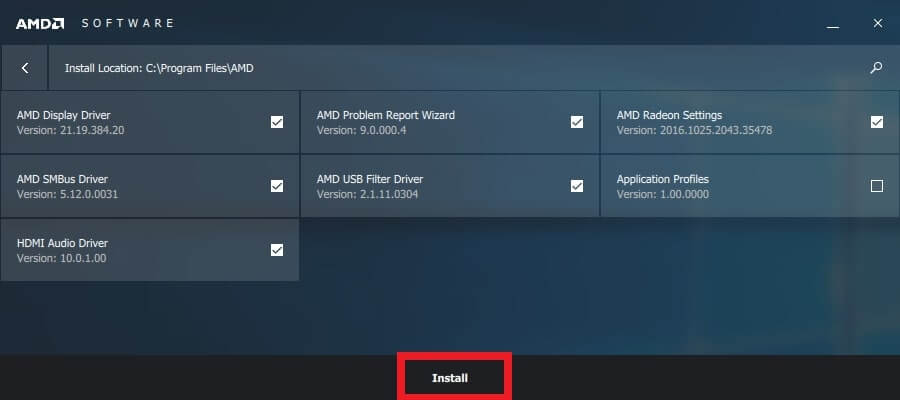
This is an easy way to update AMD drivers on Windows 11 and 10 operating system PCs. The most efficient and recommended way on how to update AMD drivers is explained under the head below.
Last but never least, the method that is recommended to all Windows users to update AMD drivers is by using the best driver updater software. It is strongly recommended to use the Bit Driver Updater software to perform the task of AMD driver update and download.
The software gives you the facility to update all the faulty and corrupted device drivers on the PC, immediately with one click. The instructions to download and use the Bit Driver Updater software on Windows OS computer devices are as follows:-



The Bit Driver Updater is a very helpful tool for Windows users, it keeps the device in a proper condition and aids in the smooth functioning of the device. Users are also offered 24/7 support services to fix any issue that comes across.
With so many advantages, there is no doubt why this particular method to update AMD drivers is highly recommended and most effective for users. Here we conclude this write-up, read the final words on the topic from below.
How to Update AMD Drivers on Windows 10, 11 and Older Version: DONE
AMD drivers are a very essential set of software files on Windows operating system PCs, that are responsible for the proper functioning of the AMD or Advanced Micro Devices.
Hope this article answers the question: How to update AMD drivers on Windows 11, 10, and older versions. You can ask your queries regarding this topic in the comments section below.
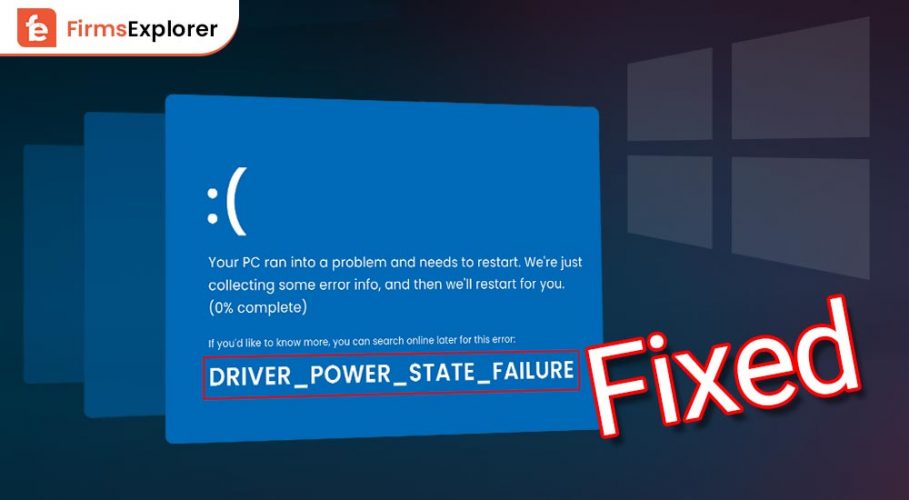
May 25, 2022

December 25, 2021
Deprecated: File Theme without comments.php is deprecated since version 3.0.0 with no alternative available. Please include a comments.php template in your theme. in /home/firmsexplorer/public_html/wp-includes/functions.php on line 5613