‘USB mouse not working on Windows 10’ is a complaint that comes from most of the users. Then ‘how to fix the USB mouse not working’ is a very common question. Hold on all the users! You will get the solution to this problem here. If you are facing the ‘Windows 10 USB mouse not working’ issue, you are not alone. It is very common among the users of Windows 10. So don’t worry.
You know that a mouse is an input device. It helps us to work through Graphical User Interface. Have you ever wondered why users come with a complaint like ‘ Mouse stopped working’? There can be a lot of reasons behind it like, wrong configuration, driver problems, system problems, hardware problems, etc. Like every other problem, there is also a solution to the problem ‘ Windows 10 USB mouse not working’.
In this article, you will learn the various ways to fix an issue,’ USB mouse not working on Windows 10’. Check out various methods discussed below one by one.
You may be using a PC or some of you may be having your personal laptop. So, not just the users of computers but laptop users also face the problem of ‘USB mouse not working on laptop’. In this method, you will see how to turn off your machine using a Command Prompt. You can do it by using your keyboard keys. Here are the steps:
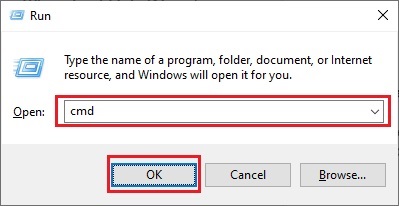
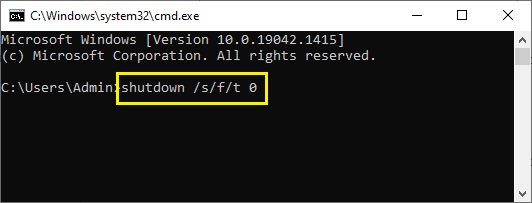
If the issue,’ USB mouse not working on Windows 10’ does not get resolved using this method, you can try the second method below.
Also Read: Microsoft USB Driver Update Completely FREE on Windows 11, 10, 8, 7
Make sure that your USB mouse is not disabled. If it is disabled, you will face the issue ‘mouse stopped working’. Go to the Device Manager and check if the USB mouse is enabled or disabled? To Enable the USB mouse, follow the steps below:
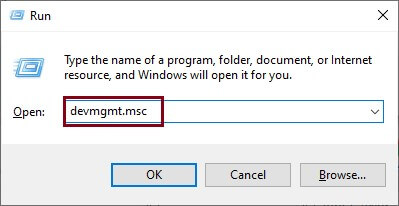
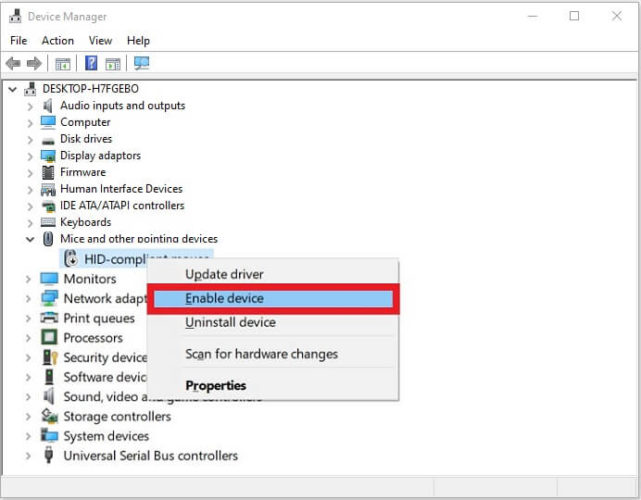
If the issue ‘USB mouse not working on Windows 10 still persists, you can check the other method to resolve it.
Also Read: Intel USB 3.0 Driver for Windows 10 Download and Update
Issues like, ‘How to fix USB mouse not working’ is still a question. Try out this method also, where you have to take a few minutes to test your USB mouse. It will help you to identify whether there is a hardware or software problem in your mouse and Windows. First, check the USB port. If the mouse starts working then it’s well and good. Otherwise, unplug the mouse and plug it on another USB port. If the mouse works there, that means there is some issue with the USB port.
Are you using a laptop? Then you must be using a wireless mouse. No issues, you can still resolve the problem like,’ how to fix USB mouse not working on laptop’. Check if your mouse works on another system or not. Or check if another mouse works on your system. If another mouse works but not the current one, that means there is an issue with your current mouse. Replace the current mouse with a new one. Hope that this may resolve your issue, that is, ‘USB mouse not working on laptop’.
Well, if the issue,’ USB mouse not working on Windows 10’ is still there, don’t worry go and check a different solution below.
Also Read: USB Port Drivers Free Download And Update For Windows PC
To resolve an issue,’ Windows 10 USB mouse not working’, you can try to reinstall your mouse drivers. What is the benefit of doing so? Well, the main function of the drivers is to maintain a proper communication between the hardware components and the computer system. Thus, you should first reinstall the mouse in your computer. Secondly, the mouse driver will be automatically installed through the Microsoft Repository System.
To reinstall mouse driver you can follow these steps below:
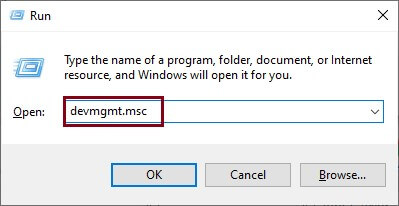
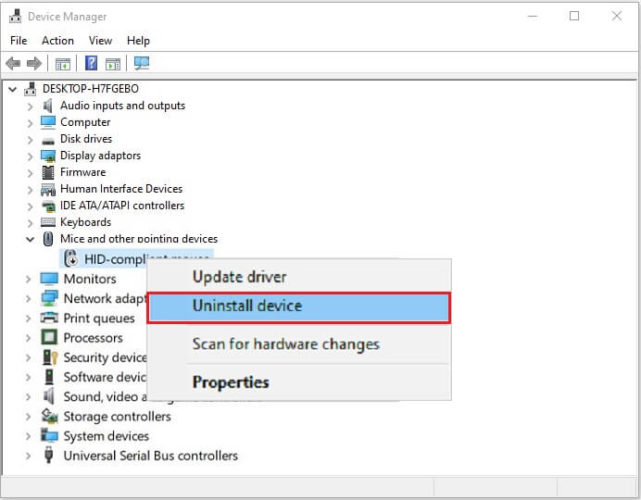
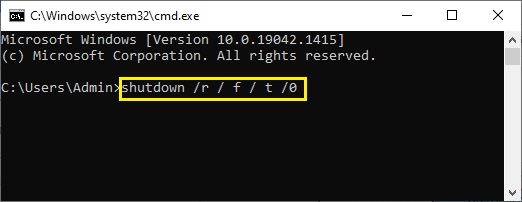
Before you move to another method to find the answer to the question like,’ how to solve USB mouse not working on Windows 10’? Remember, not just reinstalling but timely updating the outdated or old USB mouse driver is also very important. Always go for the ‘update USB driver’ option to avoid issues like, ‘Windows 10 USB mouse not working’.
Through this method, you can change the Power Management settings of the USB ports. To do so, follow the steps below.
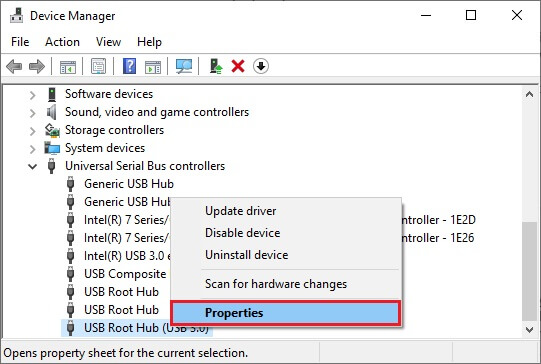
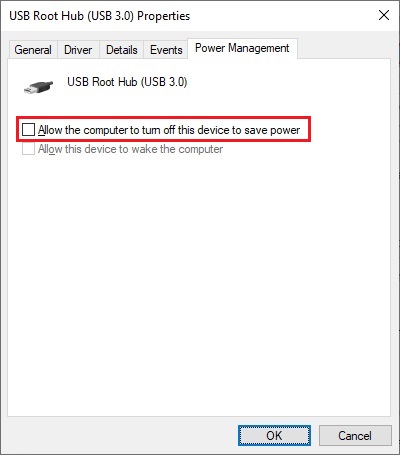
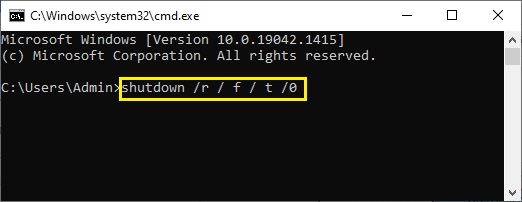
It’s the time to test your mouse. Check if the issue, ‘USB mouse not working on Windows 10’, still persists?
Also Read: Qualcomm USB Driver Download and Update for Windows PC
With the help of this method, you will be able to scan the hard disk for any malware. Malware is destructive, destroying and very powerful in terms of operating system, applications, drivers, data, etc. There are certain softwares available in the market to help identify the malware if there is any. You can make use of such softwares. You can download and install such softwares in your Windows.
‘USB mouse not recognized in Windows 10’ issue may get resolved by using this method. In case, the issue, ‘USB mouse not working in Windows 10’ is still not solved with this method, check one more below.
Any issue like,’ USB wireless mouse not working on Windows 10’ can become a history if you choose to reinstall Windows. But before reinstalling Windows, you should back up your data to external hard disk, network-attached storage and cloud storage. After you reinstall Windows, there will be a need to reinstall your operating system, drivers and applications. You can check if your issue of USB wireless mouse not working on Windows 10 is solved or not. It will surely be resolved now.
After discussing so many methods above, one thing is for sure that you will not get a chance to say that USB mouse not working on Windows 10 is still an issue. If anyone asks you ‘how to fix the USB mouse not working’ or ‘what to do if the USB wireless mouse does not work on Windows 10’? You know the solution. Right? You can choose any method of your choice as mentioned in the article above.

February 7, 2022

November 12, 2021
Deprecated: File Theme without comments.php is deprecated since version 3.0.0 with no alternative available. Please include a comments.php template in your theme. in /home/firmsexplorer/public_html/wp-includes/functions.php on line 5613