If you are looking for a tool to convert HEIC to JPG on Mac OS X , your search ends here. No more back and forth between different tools. Know how to convert heic to jpg on mac. What is HEIF? Is it supported on Mac OS? If you are trying to convert HEIC to JPG, but don’t know how to do this, you’re in the right place.
Here, we will show you the best ways to convert HEIC to JPG on Mac OS. The Convert Heic to JPG uses the power of the Photo app in Mac OS to accomplish the conversion.
Heic is the configuration file for HEIF files and pictures. Apple embraced the HEIF( in 2017) format, which stands for High Efficiency Image Format.As you may probably tell, photographs saved in this manner are “highly productive.” That is, they are lower while keeping the same level of quality.
HEIF isn’t a format in the traditional sense. Instead, it’s a form of storage for the photo that employs powerful compression techniques to reduce the file size to around half that of a JPEG.
There are majorly three different ways to convert Heic to JPG on Mac OS. Here is a quick guide on how to Heic to JPG on Mac OS.
When you have an option to fix the issue of changing your HEIC to JPG very easily with the help of a smart tool, why would you bother to see for others? Here is the very first and super easy way to convert your HEIC to JPG on mac.
A few easy steps to change your HEIC to JPG on your Mac:
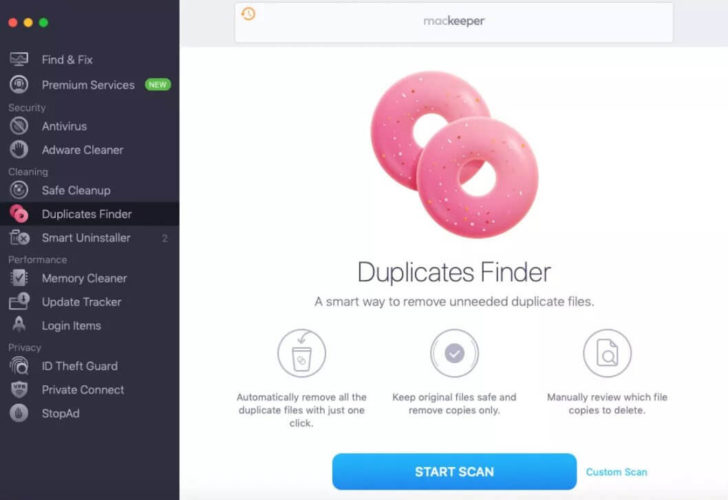
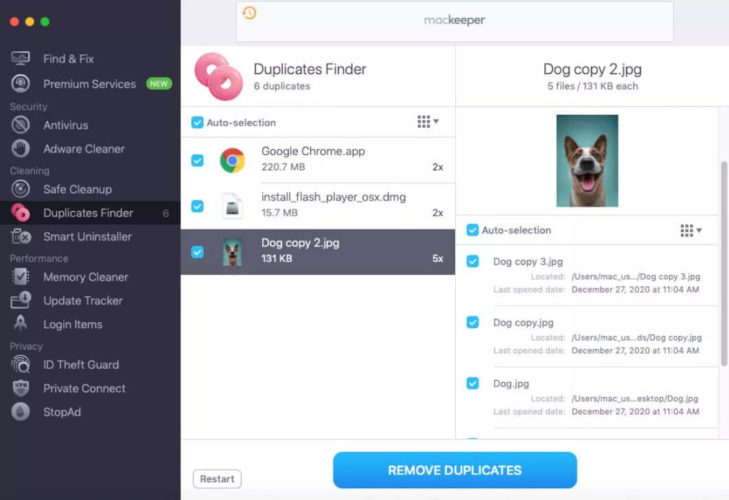
On a Mac, the built-in Preview programme is the simplest way to convert a HEIC file to a JPG file. You need to follow the below steps to convert heic to jpg on mac.
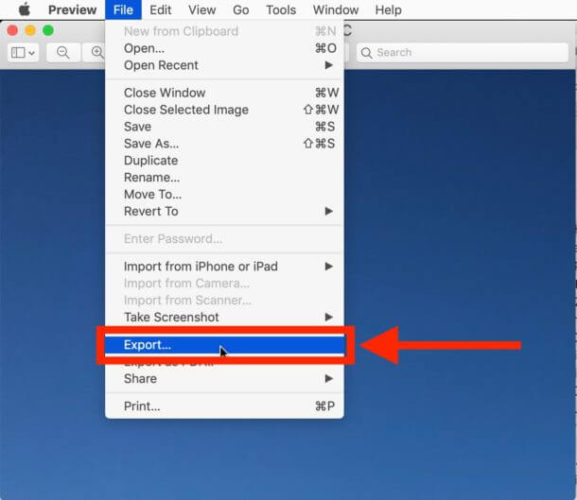
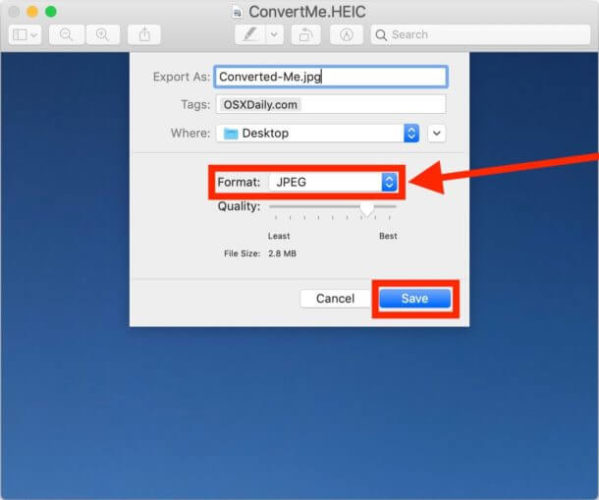
The Photos app from Apple allows you to manage all of your photos in one location. It is indeed capable of converting heic to jpg on mac. To begin, open Photos and import your HEIC photographs as normal.
To select more images:
The automated built in app helps to convert HEIC to JPG on a Mac.
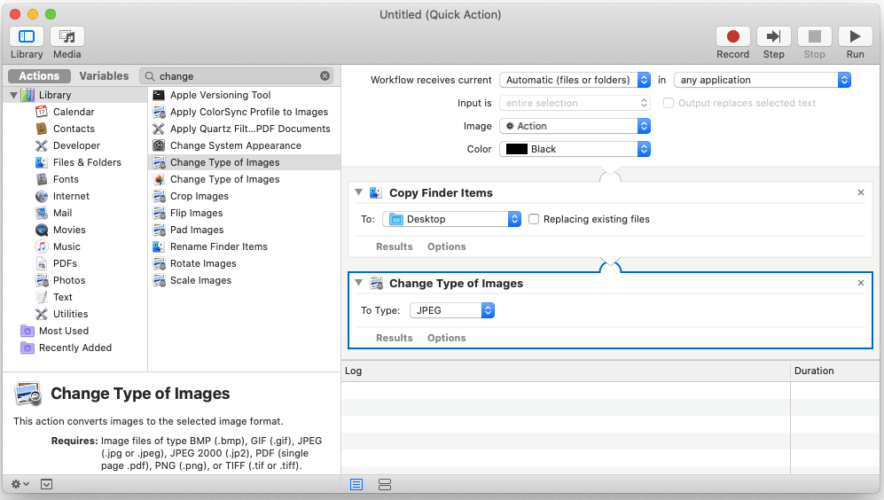
Now to export your files follow the below east steps on your Mac:
Many times, the HEIC brings far too many benefits to be overlooked. Photos take up less space but have a better appearance. The main drawback is connectivity with older models and maybe some sites.
You do have to deal with compatibility difficulties. However, converting HEIC files to JPG when needed is pretty simple. That should happen automatically while sharing photographs on the iPhone without your knowledge.
We advocate using HEIC instead of JPG unless you have serious device compatibility difficulties. Aside from the space savings, the technological advantages of HEIC photos may become important in the future. To put it another way, HEIC should assist you in future-proofing your memories.
Above listed methods will help you in converting HEIF to JPG on Mac OS. The best method is to use an HEIF to JPG Converter software. You just need to add HEIC files and convert them into JPG.
The steps are platform-independent, so any other systems can also customize these tips, too. And now, after understanding the above heic to jpg converter, won’t you convert heic images to jpg one by one?

February 5, 2022
![How to Fix 404 Page Not Found Issue [Complete Guide]](https://www.firmsexplorer.com/wp-content/uploads/2022/06/How-to-Fix-404-Page-Not-Found-Issue-Complete-Guide-909x500.jpg)
June 3, 2022
![How-to-Fix-403-Forbidden-Error-[Top---Methods]](https://www.firmsexplorer.com/wp-content/uploads/2022/06/How-to-Fix-403-Forbidden-Error-Top-Methods-909x500.jpg)
June 21, 2022
Deprecated: File Theme without comments.php is deprecated since version 3.0.0 with no alternative available. Please include a comments.php template in your theme. in /home/firmsexplorer/public_html/wp-includes/functions.php on line 5613