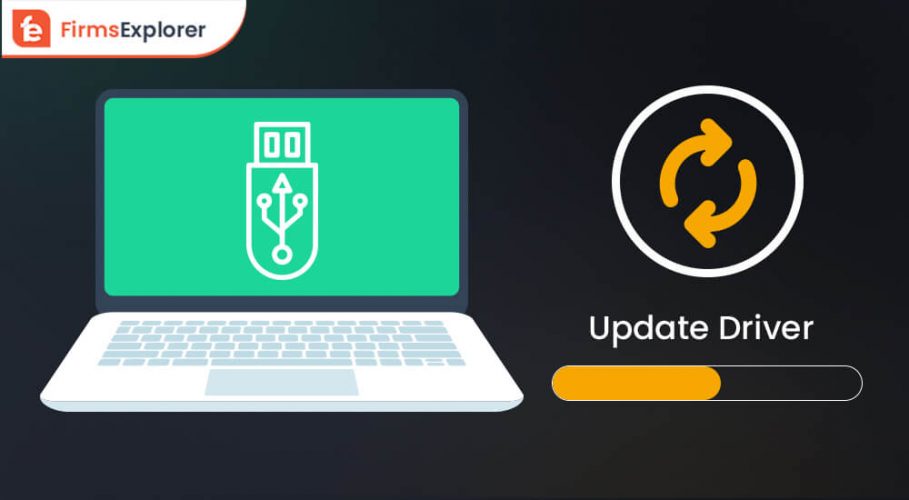
Download and update USB drivers on Windows 10 to enhance the PC performance and bypass problems with all hardware that connects through USB ports. This tutorial will help you perform the same task, easily & quickly.
USB, Universal Serial Bus is a medium to connect peripherals such as printers, disk drives, network adapters, mobile devices, and more to the system. And, every peripheral device you plug into the PC’s USB port needs a correct USB driver to interact properly with the Windows operating system. When these corresponding drivers become obsolete and goes missing, your USB connections fail to work properly or show an error like the USB driver is unavailable.
Therefore, you should keep USB drivers always up-to-date in order to ensure the proper functioning of connected peripherals. This post explains the simple methods to perform USB driver download and update on Windows 10.
Bit Driver Updater is our top recommendation to update outdated device drivers. The utility makes this cumbersome task much easier by automating every function. It automatically detects your system and finds the most suitable drivers for you. Not only that but also lets you perform bulk driver downloads at once. Try this all-in-one solution for Free from the button below.
Below we have put together best practices for performing USB driver updates on Windows 10. However, you may not need to try all of them, just make your way through each, and choose the one that works best in your case. Without further ado, let’s get started!
If you have sufficient time and technical expertise, then you can search for the correct drivers either visiting the Original Equipment Manufacturer (OEM) website like Realtek, Intel, etc or heading to the official website of the PC’s manufacturer like HP, Dell, Acer, Asus, etc.
Below is a quick tutorial on how to update USB drivers on Windows 10 using this method:
Step 1: First of all, either visit the official website of the PC’s manufacturer or the OEM’s website.
Step 2: After that, search for your USB device by model number, or name.
Step 3: Select the compatible version of your Windows operating system. And click on the Download button to begin the downloading process.
Step 4: Once the driver setup file is downloaded, run it and follow the on-screen instructions to get the task done.
Another way to get the latest version of USB drivers updated in Windows 10 is Windows built-in program called Device Manager. Follow the steps below to update USB drivers through Device Manager.
Step 1: On Windows 10, altogether hit Windows logo + R keyboard buttons.
Step 2: This action will launch the Run Dialog box on your screen. Wherein, you need to type devmgmt.msc inside the text field and then click on the Ok option. Else, you may also hit the Enter key from your keyboard.
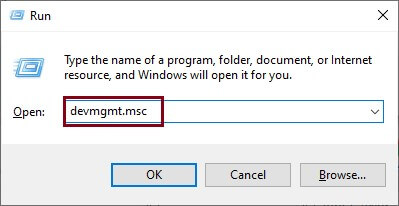
Step 3: Now, you will be landed to the Device Manager, expand the category of Universal Serial Bus Controllers.
Step 4: Click right on your USB device for which you wish to run driver update.
Step 5: Then, choose Update Driver Software from the context menu list.

Step 6: In the subsequent window, choose Search Automatically for Updated Driver Software.
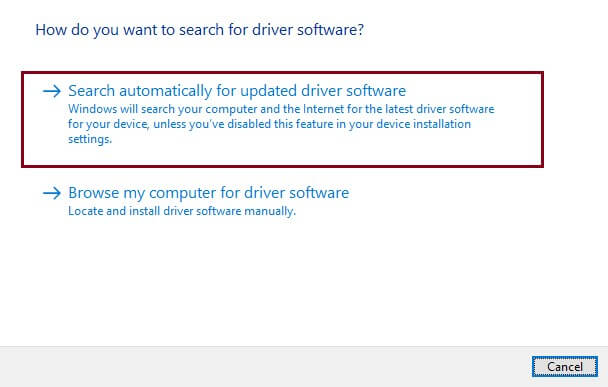
Now, wait for Device Manager to complete the USB driver update process. Once done, reboot your computer to save the recent changes.
Are you new to this? Find it daunting to search for the drivers manually? If yes, then don’t worry, we got you covered. You can use the best third-party driver updater software like Bit Driver Updater to automatically update USB drivers.
Bit Driver Updater automatically detects the correct version of your Windows OS and then finds the most suitable drivers accordingly. The driver updater utility comes with an in-built backup and restores tool that automatically stores the currently installed drivers before making any changes. Follow the steps below to know how to update outdated drivers through Bit Driver Updater.
Step 1: First and foremost, download the setup file of Bit Driver Updater.
Step 2: Then, double click its setup file and comply with the on-screen instructions to get the software installed.
Step 3: Launch the utility on your computer, and wait until it completes the scanning process for outdated, broken, or faulty device drivers.

Step 4: Next, it provides you with a detailed list of drivers that requires an update. From the list, navigate to the Universal Serial Bus controller drivers and click on the Update button present next to the driver you wish to update.
Step 5: And, if you want to update all outdated drivers in one click, then choose Update All instead.

See how easy it is to resolve USB not recognized issues with Bit Driver Updater. In order to use Bit Driver Updater to its fullest, we recommend you to use the premium version of the utility. In the upgraded or full version, you will get a 30-days complete money-back guarantee and round-the-clock technical support.
If your peripherals aren’t working properly, even after upgrading to the latest version of drivers, then, try to reinstall the associated drivers to fix all possible issues. But, do keep in mind that before reinstalling the drivers you will have to uninstall the currently existing drivers from your PC. To do so, you can use the Device Manager. Here is how!
Step 1: Quickly, open Device Manager by pressing Windows logo + X keys at once.
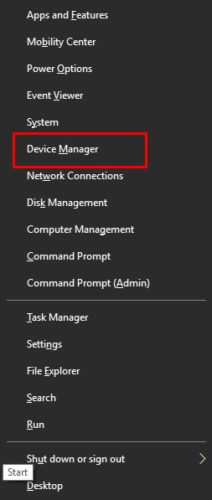
Step 2: Then, look for the Universal Serial Bus Controllers category and expand it.
Step 3: Right-click on your erroneous USB device and choose the Uninstall Device option.
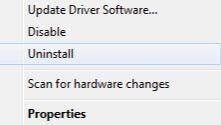
Step 4: Click YES, if a prompt appears.
Step 5: Wait for uninstallation to complete.
Once the existing drivers are uninstalled, reboot your PC. Then, reinstall USB drivers either from OEM’s official support or PC’s vendor website.
These were a few convenient and effective methods to download and update USB drivers on Windows 10. If you are looking for expert advice, then you should give Bit Driver Updater a try. The tool installs only WHQL tested or certified drivers, also enhances your PC’s overall performance.
Please, let us know in the comments if you have any questions or further suggestions. Also, drop a comment on “which method you picked?”.
Lastly, do subscribe to our Newsletter for more downloading guides, plus, follow us on Facebook, Twitter, Linkedin, and Pinterest.
You can download the USB drivers for your Windows 10 PC in a few different ways. The ways are as follows:
Among all the above-mentioned ways, the best one is with the help of driver updater software.
Device drivers are the essential set of software files and every version of the Windows operating system has its own driver files and USB drivers are also one of them.
So, yes there are USB drivers for the Windows 7 operating system.
There is not any particular set of USB drivers which are best for Windows PCs. It totally depends on the USB device being used by you. It is always advised to keep not just the USB drivers but every device driver to ensure the best performance from the Windows PC.
As discussed earlier you can download the latest version of the USB drivers on Windows PC in four different ways. You can go to or use the following ways:-
Refer to question numbers first and fourth to get a clear idea about where you can download a USB driver for a computer system. But the most effective and efficient way of downloading a USB driver on a computer is to get it done with the help of a device driver updater software.
There can be many reasons behind USB devices not working properly on Windows 10 PC. But some general fixes that one can try are mentioned below:-
These are some of the universal fixes that help the users in fixing USB devices not working on the Windows 10 PC issues.
A USB or Universal Serial Bus is used for many different purposes. Some of the purposes of USB are mentioned below:-
Apart from these, there are some other purposes of USB. But overall the things which are listed above are the main.
Deprecated: File Theme without comments.php is deprecated since version 3.0.0 with no alternative available. Please include a comments.php template in your theme. in /home/firmsexplorer/public_html/wp-includes/functions.php on line 5613