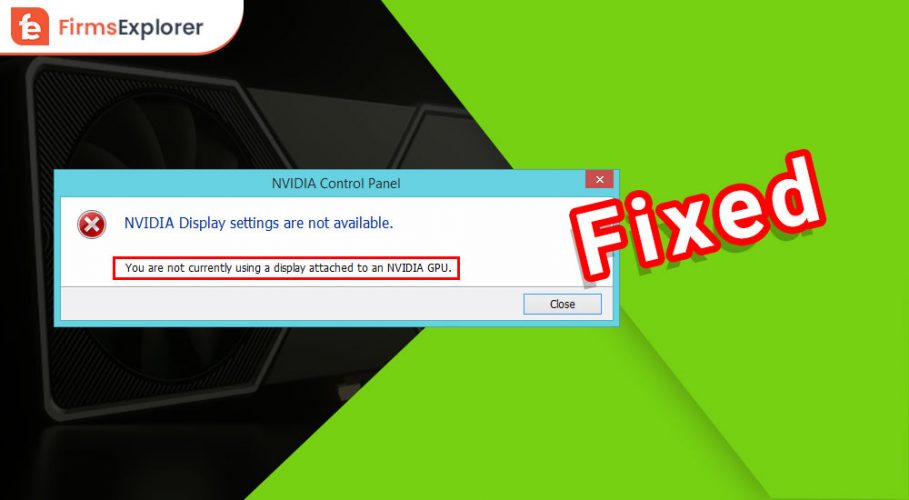
Many users hear NVIDIA when anyone says GPU. What we mean is, NVIDIA has a wide user base. The company has become quite synonymous with GPUs. After all, the company offers a lot of power-packed graphic units that can handle almost any task you throw at them, be it gaming or creating stunning animations. However, things go south when you get an error message saying, “You are not currently using a display attached to an NVIDIA GPU” while accessing the Control Panel.
Have you also got the same error? If yes, then don’t consider yourself alone. Many other users are facing the same frustrating problem. But now that you have arrived at this article, you can have a breath of relief.
Through this type-written note, we elucidate how to fix “You are not currently using a display attached to an NVIDIA GPU” with ease.
But before we do that, we think it is on point to talk about why this error popped up in the first place. If you know the causes, it is a breeze to remove the “You are not currently using a display attached to an NVIDIA GPU” message. Hence, let’s discuss the same.
Below are all the factors that may lead to the “You are not currently using a display attached to an NVIDIA GPU” issue.
These were the core culprits behind the “You are not currently using a display attached to an NVIDIA GPU” problem. Now, let’s start with the fixes for them.
Here are the solutions you need to get the “You are not currently using a display attached to an NVIDIA GPU” error message removed.
In some instances, the monitor may not be plugged in the correct port, leading to error messages like “You are not currently using a display attached to an NVIDIA GPU.” Therefore, you should pay close attention to the port through which you have connected the monitor. If your monitor is plugged into the integrated graphics port, plug it into the GPU port. Following are the steps to do it.

Note: If you are not able to identify the correct port or uncomfortable playing with the hardware, you should seek professional help to avoid damages.
When you get the error message “You are not currently using a display attached to an NVIDIA GPU”, you should check the graphic card’s driver to ensure that it is correctly installed. If the driver is not installed properly (a yellow sign is visible next to it in Device Manager), you need to reinstall it by following these instructions.
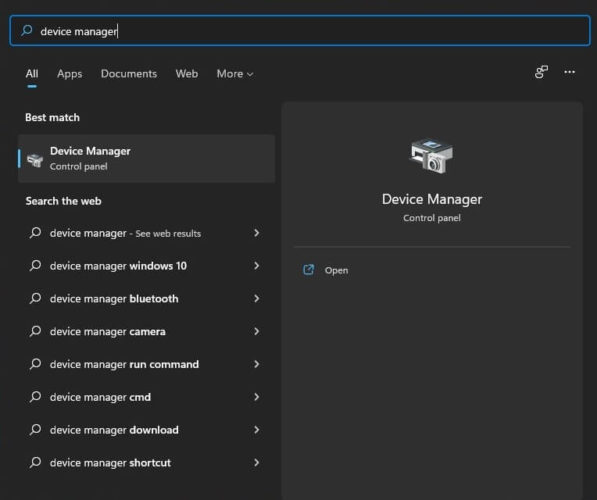
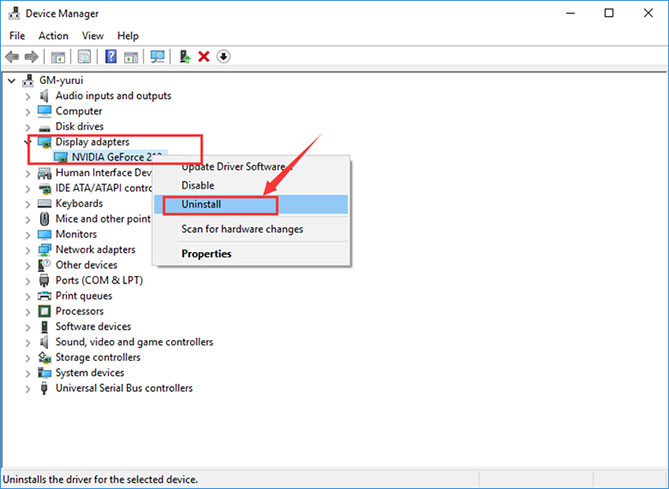
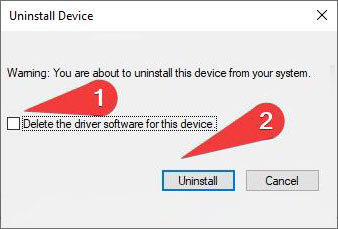
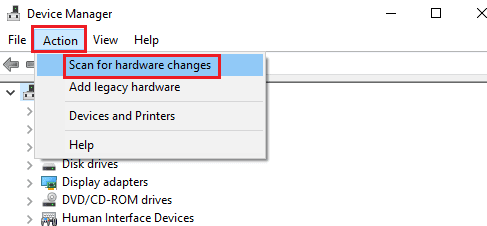
Let’s think of the driver as a translator. The way a translator converts a foreign language into the words we can understand, a driver changes your instructions to the binary codes that are understandable to the computer.
If the driver is outdated, the computer fails to comprehend your commands correctly. Hence, you end up with all sorts of problems.
Therefore, to fix the NVIDIA control panel missing and various issues like “You are not currently using a display attached to an NVIDIA GPU”, you need to update the graphic driver.
You can update your graphics driver through NVIDIA’s official website or automatically with a driver updater. Let’s discuss both these methods.
Updating the graphics driver via the official website of NVIDIA
You can follow these steps to perform graphic updates from NVIDIA’s website.
Note: For gamers, it is better to download Game Ready Drivers. For all others, Studio Drivers are the best choice.
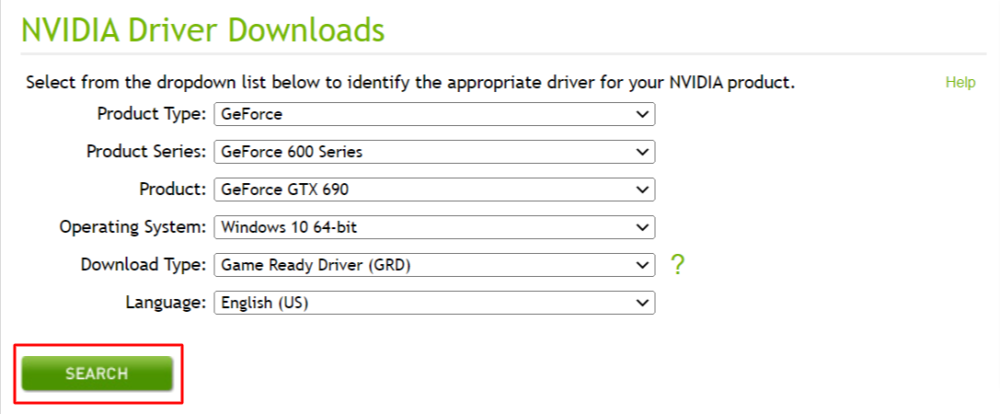
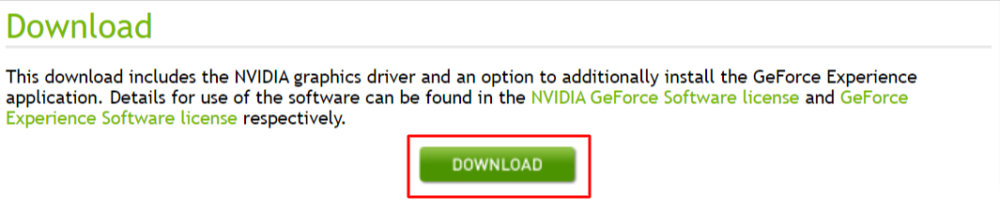
Updating the NVIDIA driver automatically (Recommended)
The above steps look simple. But they are not so easy to perform. Moreover, downloading and installing the driver manually may consume your entire day and energy. Therefore, to save you ample time and energy, we recommend updating drivers automatically via a compatible software (like our top choice, i.e., Bit Driver Updater).
Talking about Bit Driver Updater, it is a program tech experts (including us) use to update drivers with just one click. Moreover, it also lets users perform driver backup and restore, download drivers faster, automate the scans by scheduling them, and carry out many other related tasks.
If you wish to download and install the software, you can use the link shared below.
Once you have installed the software, after a few seconds, you will get a list of all the troublesome drivers. Simply, Update All to the best version.
If you do not prefer updating all the drivers, you can apply the Update Now tool to get only the graphics driver updated.
However, experts suggest updating every driver for the computer’s smooth functioning.
Through this article, we brought to light how to fix the “You are not currently using a display attached to an NVIDIA GPU” issue. You can try the above solutions to remove this error.
If you do not want to apply all the solutions to solve this problem, you can use the recommended fix (driver update with Bit Driver Updater) directly.
We will be back soon with another informative and problem-solving article. Until then, we wish you happy gaming, animating, or doing all that you want to do on your computer.
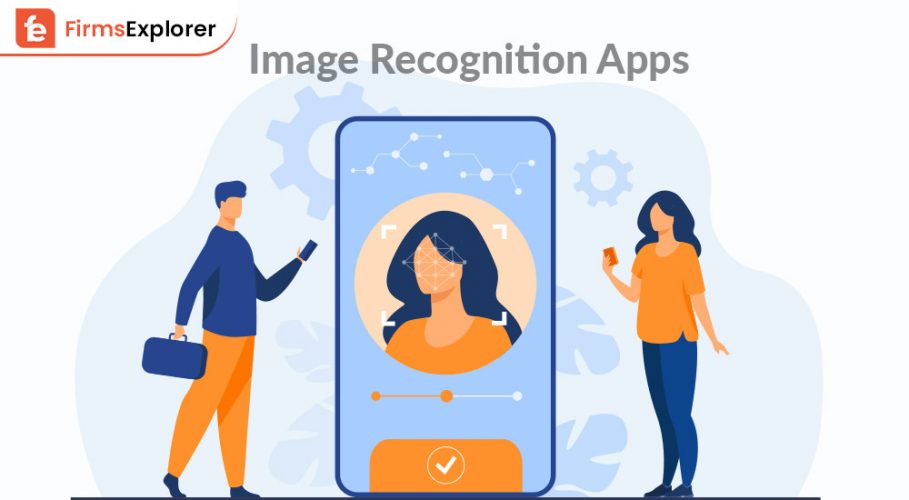
August 17, 2022

February 18, 2022
Deprecated: File Theme without comments.php is deprecated since version 3.0.0 with no alternative available. Please include a comments.php template in your theme. in /home/firmsexplorer/public_html/wp-includes/functions.php on line 5613