
The post focuses on the most effective and convenient methods to download a wireless network adapter driver for Windows 10. Read further to know the ideal method to update drivers!
If you tend to use a wireless network adapter for better network connectivity, then you should install the appropriate driver file for ensuring its proper functioning in the long run. Or, if you already have drivers installed then keep the respective drivers up-to-date always.
Updating the driver is a crucial task because it makes sure that you get the most out of your device and the same goes for the wireless network adapter. If you will not update the driver of your wireless network adapter then it may cause various issues like not getting detected, poor connectivity, getting disconnected, and so on.
Now, you must be wondering how to get the latest drivers easily and quickly. Don’t worry, this document is created for this purpose only and will explain to you the most convenient approaches to perform the wireless network adapter driver update on Windows 10.
Users of Windows OS can download and reinstall the wireless network adapter driver files in a lot of different ways. But the most effective and reliable way to do so is by using the Bit Driver Updater Tool. Specialists from all over the world recommend Windows users to use Bit Driver Updater on their PCs, as the tool gives the facility of updating and downloading the latest versions for all the device drivers with one click on the mouse. Download the driver updater tool via the link here.
Have a look at the below-mentioned some easy ways to download wireless network adapter drivers for Windows 10.
If the user has patience, time, and technical expertise then you can download the latest drivers manually from the official website of the manufacturer. But for using this method the user must have complete product knowledge like model number, serial number, for which they want to run driver update. Then, they can find and download the compatible driver file according to their Windows operating system.
Another manual way to perform driver updates is Device Manager. It is a Windows in-built utility tool for managing the Windows drivers. So, you can use Device Manager to update the wireless network adapter driver for Windows 10. Here are the steps to do so:
Step 1: To open Device Manager, you need to use the Run Dialog box. To launch the Run box, press Windows + R keys together.
Step 2: Now, type devmgmt.msc inside the box and click on the Ok option.

Step 3: After this, once the Device Manager window opens, locate network adapters and expand the category by clicking double on it.
Step 4: Furthermore, find the problematic wireless network adapter you want to update and right-click on it to choose the Update Driver option.

Step 5: The next window will show the two options, you have to select the one that says “Search Automatically for Updated Driver Software”.

That’s’ it! Now Windows will start searching for the drivers online. However, sometimes Windows in-built utility lags in installing the correct drivers.
The user can also use Windows Update to download the latest driver updates and patches. This way users can also be able to bring enhanced performance, improvements, and many other features. Below are steps one need to comply with:
Step 1: First of all, you need to invoke the Windows Settings by pressing the Windows + I keyboard buttons.
Step 2: Once the Windows Settings opens, select Update & Security options.

Step 3: Now, choose Windows Update from the left pane and then click on the Check for Updates option from the right menu pane.

Wait until Windows searches and installs the latest driver updates and patches.
The next way to download and install the latest version of drivers for your wireless network adapter is by using driver updater tools like Bit Driver Updater. It is a top-notch driver updater tool that provides premium features:
The steps to update the driver using Bit Driver Updater goes as:-
Step 1: Download and Install Bit Driver Updater on your PC from the button below.
Step 2: Launch Bit Driver Updater and it will do an initial scan of your PC for collecting all the necessary information regarding your drivers.
Step 3: Click on Scan Now. So, Bit Driver Updater makes a deep scan of your PC and finds out all the drivers that need the updates.
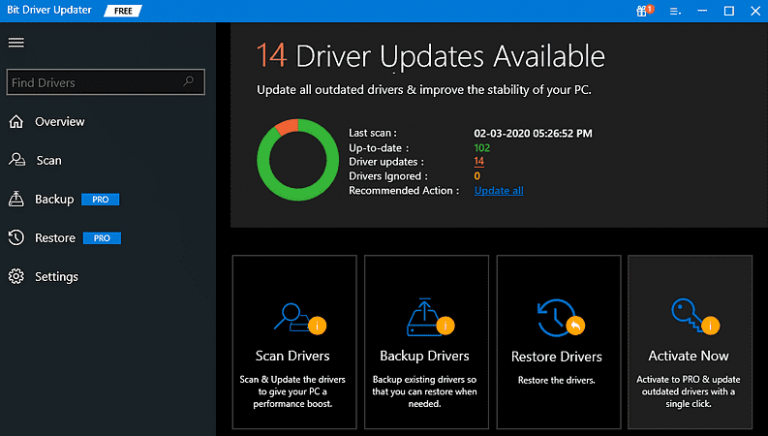
Step 4: Click on Update All. Bit Driver Updater will make all the updates automatically.

Step 5: After the update completes, the software will give you a list of all the updated drivers.
Step 6: Close the software.
In many cases, updating the wireless network driver does not work. At that time, you can try to reinstall wireless network adapter driver on Windows 10. For reinstalling the drivers you have to uninstall the existing drivers first. You can use Device Manager for this task. Here are the steps one need to follow:
Step 1: Press Windows Logo + R keys together to open the run Dialog box.
Step 2: Then, type devmgmt.msc in the Run box and press the Enter key.

Step 3: This will open the Device Manager, wherein you need to expand the Network Adapters category.
Step 4: After this, right click the problematic wireless network adapter driver to uninstall it.

Now, wait until the uninstallation is completed. Later, you can reinstall wireless network adapter driver on Windows 10 either from the official website of the manufacturer or via Bit Driver Updater.
Thus, you can ensure the proper network connectivity on your Windows 10 PC. Through this downloading guide, we have tried our best to educate you on the best way to update the wireless network adapter driver on Windows 10. Along with it, we have also mentioned how to reinstall wireless network adapter drivers on Windows 10.
We hope you have found the above-provided information much helpful. Do share your feedback with us through the comment box below.
![Graphics Device Driver Error Code 43 [SOLVED]](https://www.firmsexplorer.com/wp-content/uploads/2022/04/Graphics-Device-Driver-Error-Code-43-909x500.jpg)
April 15, 2022
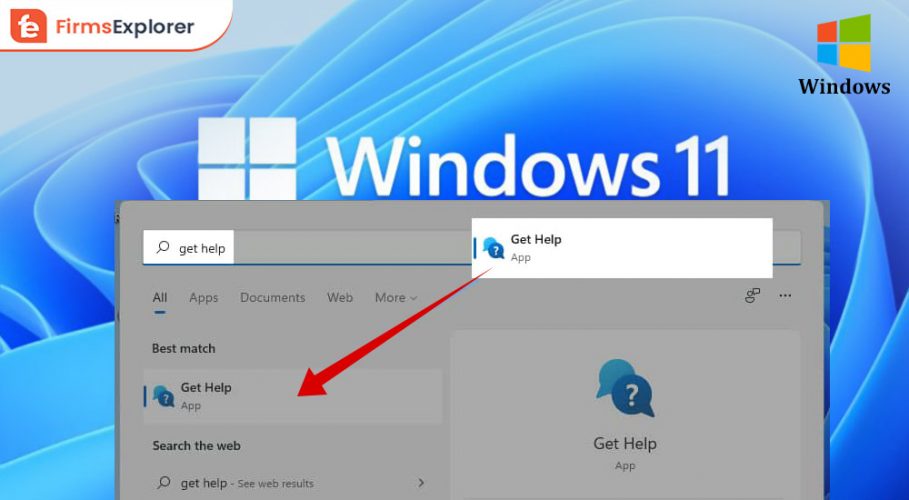
December 25, 2021

April 28, 2022
Deprecated: File Theme without comments.php is deprecated since version 3.0.0 with no alternative available. Please include a comments.php template in your theme. in /home/firmsexplorer/public_html/wp-includes/functions.php on line 5613