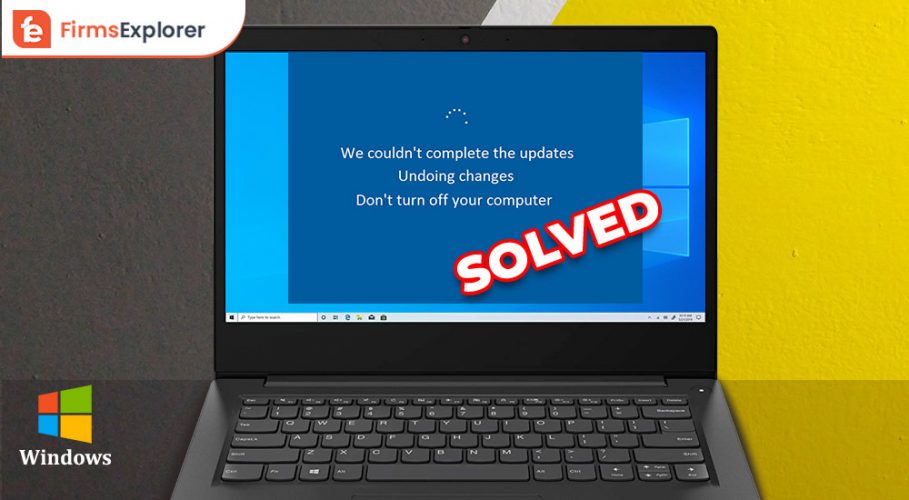
Encountering the We couldn’t complete the updates. Undoing changes “Don’t turn off your computer” error on Windows PC. Try the best solutions explained in the article below.
We couldn’t complete the updates. Undoing changes is a Blue screen error which is most common in Windows operating system PCs. The error mainly occurs when a Windows update fails on a PC. When the update files are not properly installed or the system files become corrupted, users encounter this issue.
The whole computer screen turns into colour Blue and a message stating We couldn’t complete the updates. Undoing changes “Don’t turn off your computer” appears on the screen. If you are also experiencing the same issue on your Windows PC. Then you have landed on the right page, below in this article we have explained some best fixes to deal with this problem.
The best way in which you can fix the We couldn’t complete the updates. Undoing changes error on your Windows OS computer system is by updating all the faulty and outdated device driver files. Users are recommended to use the Bit Driver Updater which is the best free driver updater software. And allows users to update outdated drivers with just one click. Download the software from the link given below.
Below in the list, we have discussed some of the best solutions to fix the problem of Windows 10 we couldn’t complete the updates. The fixes below are very efficient and effective in fixing this particular problem for Windows users.
The error of We couldn’t complete the updates. Undoing changes on a Windows PC can be perfectly resolved by running a Windows troubleshooter program. It is an inbuilt feature that automatically scans and fixes most of the problems on a Windows PC.
The steps to run the Windows troubleshooter program on a PC are as follows:-
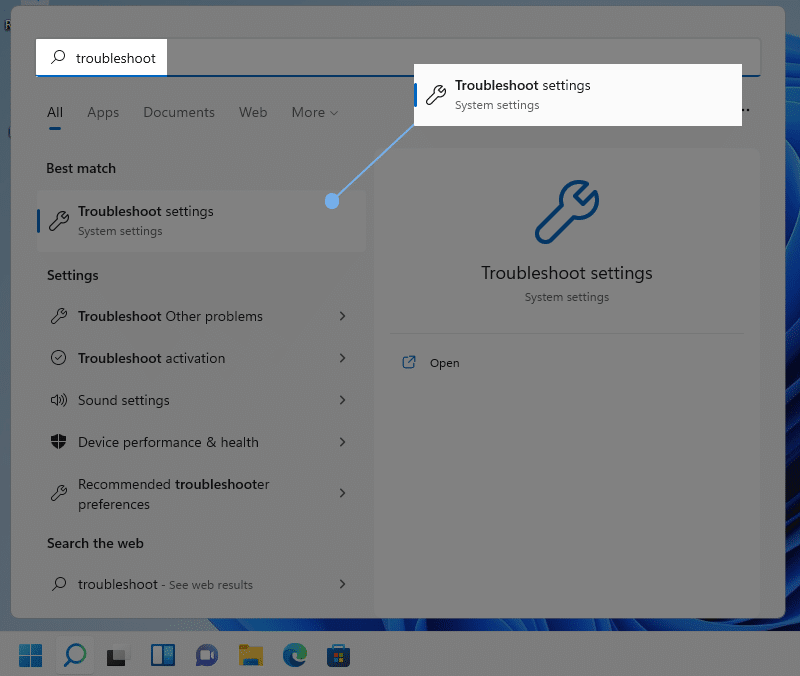
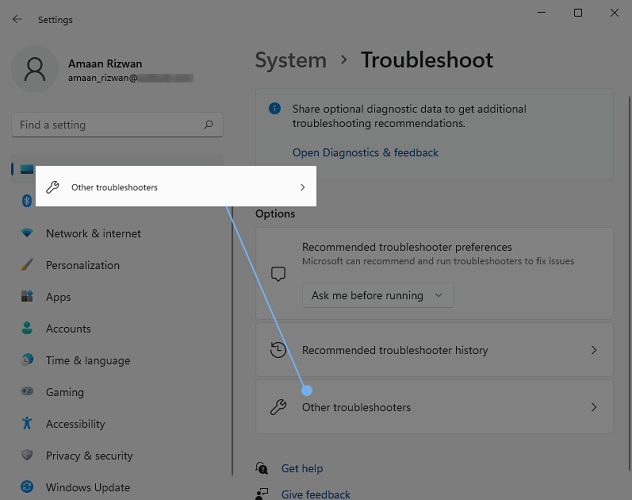
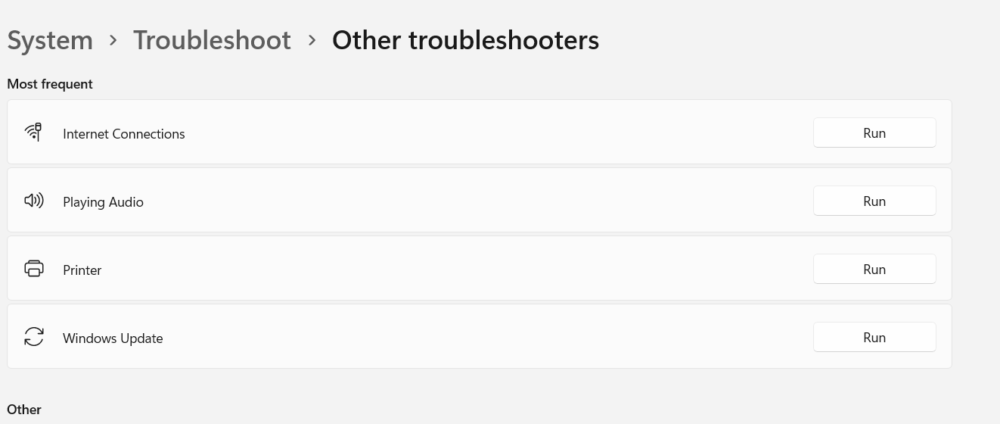
This is the first way to fix Windows 10 we couldn’t complete the updates error. If this solution does not work for you, don’t worry we have a bunch of other solutions in the list below.
If the Windows troubleshooter is not effective to solve the problem, then the second fix that you can try is to remove SoftwareDistribution folders from your PC. These folders are responsible for storing all the Windows update files and might also store and run the corrupt files as well.
Follow the steps below to remove SoftwareDistribution folders and fix the We couldn’t complete the updates. Undoing changes “Don’t turn off your computer” error.
net stop wuauserv net stop bits net stop cryptSvc net stop msiserver
net start wuauserv net start bits net start cryptSvc net start msiserver
This is the second way of solving this particular problem on a Windows operating system PC. You can try the solutions for the same problem from the list that is provided below.
The auto Windows update settings are enabled on most Windows PCs and are the main cause why users face the problem of we couldn’t complete the updates. Undoing changes. One must disable these settings in order to get rid of this error.
The following steps will properly guide you through the best way to properly disable these settings:-
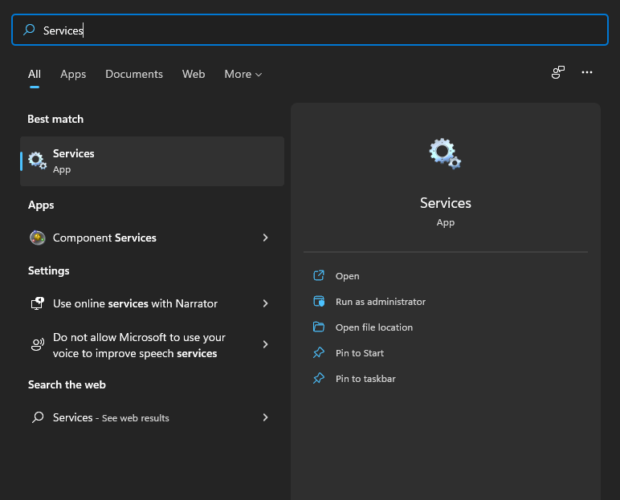
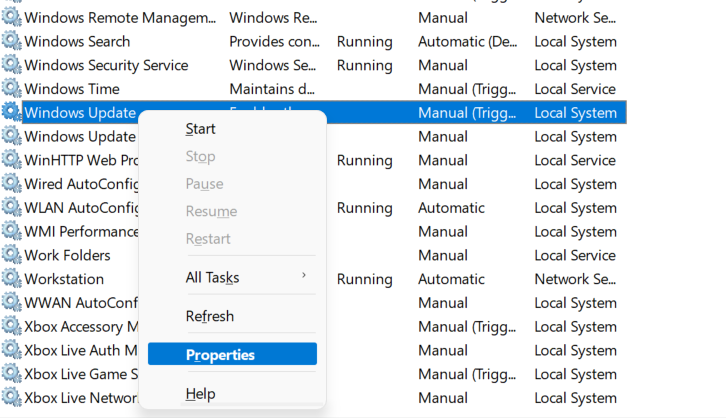
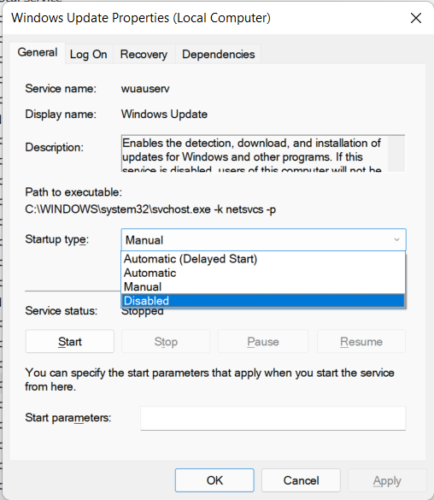
Once the services are disabled on your PC, the problem of we couldn’t complete the updates. Undoing changes, also gets resolved automatically. If this solution does not work on your PC, then try the other solutions provided under the head below.
By enabling the App readiness services on your PC, you can perfectly fix this particular issue. The proper steps to do so are as follows:-
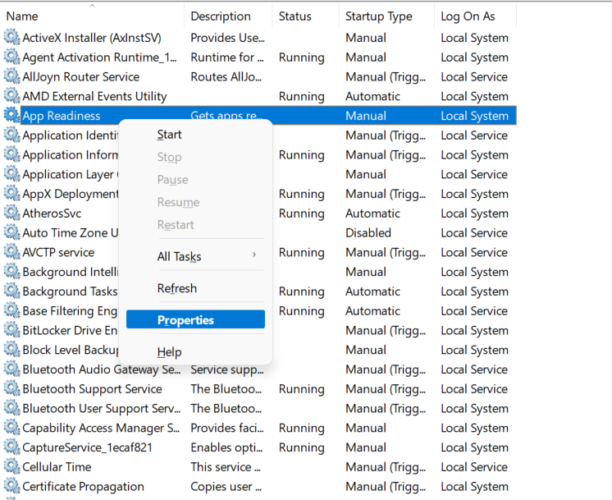
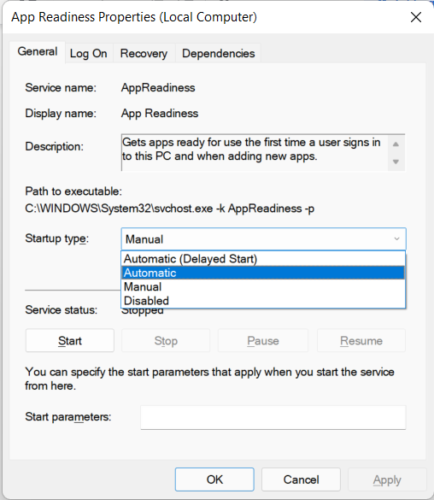
This is an easy way to fix this problem of We couldn’t complete the updates. Undoing changes “Don’t turn off your computer” on a Windows PC.
If the Windows update files are not correctly installed on your computer, this might lead to the generation of this particular error. By uninstalling all the recent updates done on the PC. You can fix this problem very quickly and easily.
The simple steps to uninstall all the recent updates are given below, follow the steps accordingly:-

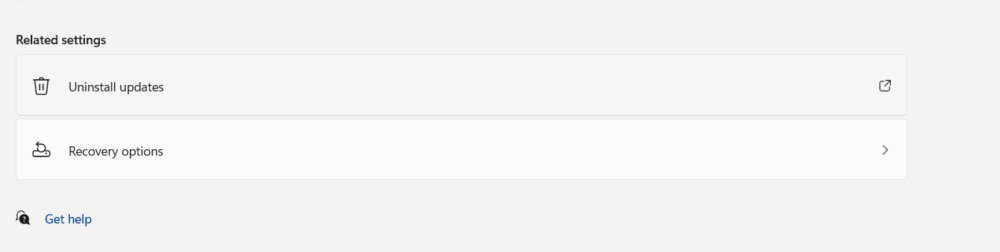
Through these steps, you can uninstall the problematic Windows updates and solve the problem of Windows 10 we couldn’t complete the updates. Some other solutions to the same problem are given below.
Corrupt system files on a Windows PC are also the reason why users encounter we couldn’t complete the updates. Undoing changes errors on their PCs. By fixing the corrupt system files you can fix this problem with great ease. Follow the steps below for this purpose.
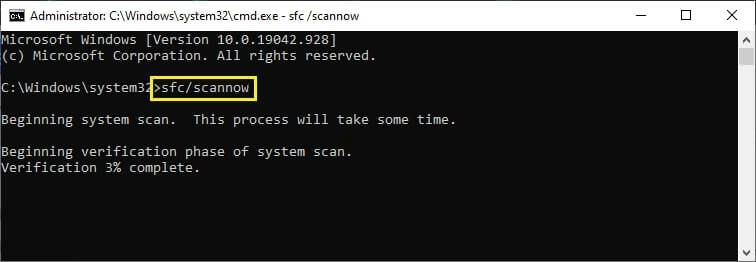
DISM /Online /Cleanup-Image /RestoreHealth.
Most of the time the error gets resolved after running the SFC scan on Windows PCs. This is a simple way to fix this problem. But if the problem still prevails, try applying the other solutions explained under the head below.
If restoring your Windows PC does not fix the problem then you can try factory resetting your device. Once the factory reset is initiated all the settings and features will revert back to default.
The steps to reset your Windows PC are given below:-
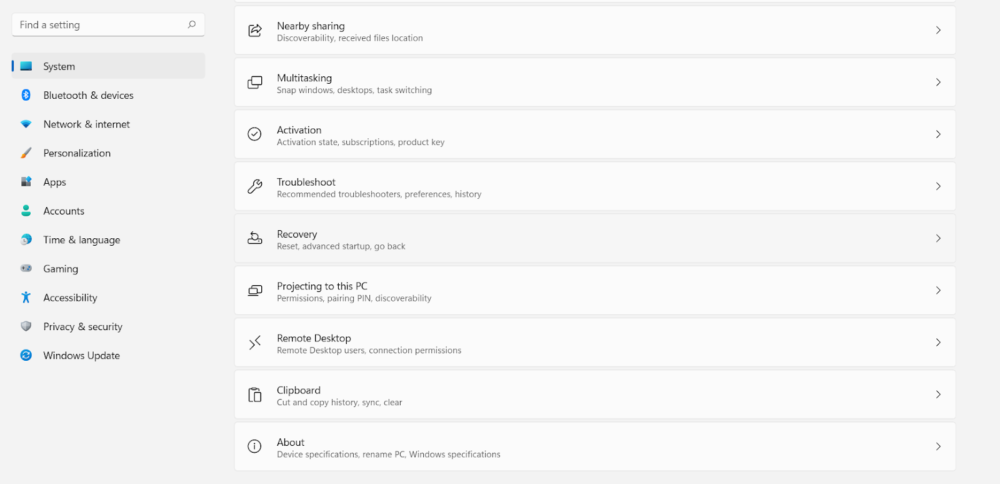
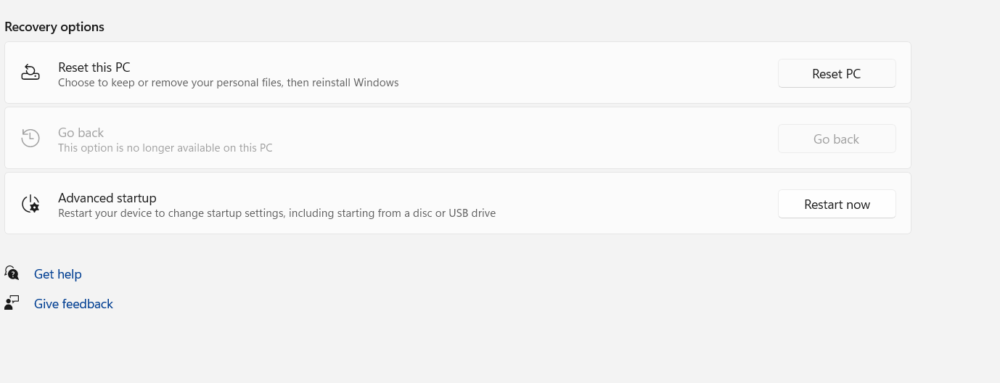
Many Windows users have found this solution very effective in dealing with this problem. But if you still can’t find a perfect solution for your device. Don’t worry, the most effective and recommended solution is explained under the head below.
The corrupt, faulty or outdated driver files on a Windows PC leads to the generation of many issues on a PC. The problem of we couldn’t complete the updates. Undoing changes is also one of them. The best way to fix this problem is by updating the latest version of device drivers on Windows PC.
There are many different ways in which a user can update the faulty driver files on a PC. But the most effective and efficient way is to do it with driver updater software. As mentioned in the article above the Bit Driver Updater software is the best free driver updater software available over the internet.
The software update outdated drivers and fix blue screen errors very easily on a Windows PC. The proper steps to download and use the Bit Driver Updater software are mentioned below. Follow the steps accurately:-



This is the complete process of downloading and accessing the Bit Driver Updater software on a Windows PC. As soon as the latest driver files are installed on the PC the problem of Windows 10 we couldn’t complete the updates gets resolved permanently.
There are some other methods to update the driver files on a Windows PC. Like updating the drivers from the Device Manager application or updating the drivers from the official manufacturer website.
But as these, both are manual methods that consume a lot of time and effort from the user’s end. That’s why most users don’t prefer using these methods for updating the drivers. Rather than they go for an automatic method which is with the help of Bit Driver Updater software.
This is the end of this comprehensive guide on how to fix we couldn’t complete the updates. Undoing changes errors on a Windows PC. Some of the best fixes to deal with this problem are mentioned in the above write-up. These fixes have proven beneficial for many users all over the world.
Hope these fixes will help you too. All the fixes that are listed above are well tested and tried by a team of professional experts. But if you face any difficulty in applying any of these fixes, then feel free to contact us in the comments section below. We will try our best to solve all your problems as soon as possible.

October 24, 2021
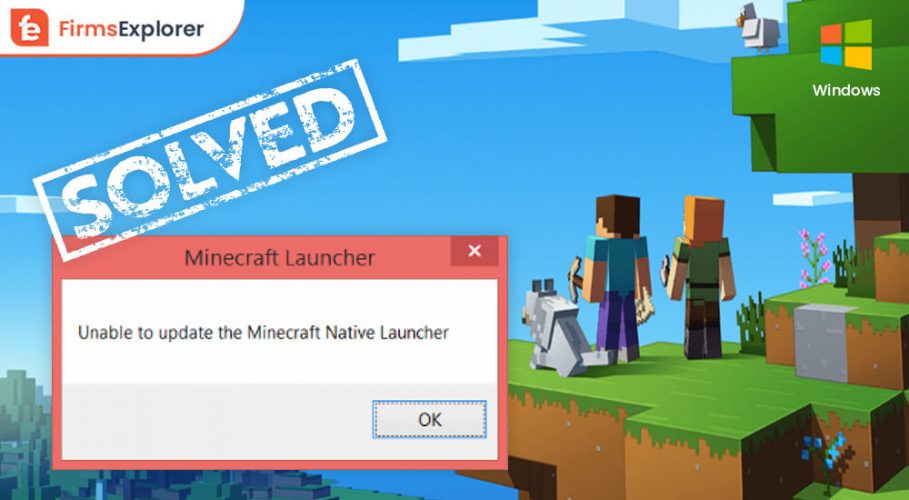
January 20, 2022

February 7, 2022
Deprecated: File Theme without comments.php is deprecated since version 3.0.0 with no alternative available. Please include a comments.php template in your theme. in /home/firmsexplorer/public_html/wp-includes/functions.php on line 5613