Know about the best and very useful ways to update all drivers for free on Windows 11, 10, 8, 7 operating systems PCs.
If you are a Windows PC user and facing trouble in updating or downloading the latest version of device drivers on the PC. We are here to help you out to solve all the problems on how to update drivers.
This write-up contains a list of the best ways through which one can easily and quickly update drivers for Windows PC. These methods are also beneficial in optimizing and raising the level of performance for the Windows PC.
Among all the different ways to update drivers on Windows PC, the most effective and recommended way is separately highlighted in the box given below.
Download and update drivers on Windows 10 PC perfectly and without wasting much time. By using the best driver updater tools, many experts highly recommend automatically updating all the outdated and corrupt device drivers through Bit Driver Updater software. The process to use Bit Driver Updater on a Windows PC is explained in the article below. Till then download the software by pressing the download button provided here.
The best quick tips and tricks to update drivers on Windows PC are here. The list that is given below contains a fusion of both manual and automatic methods. At the beginning of the list, some manual ways to download and update device drivers are explained.
And finally, at the end of this list, the automatic and the most recommended way to update all the corrupt device drivers on the Windows OS computer system is discussed.
The first tip on how to update drivers for Windows PC is through the device manager inbuilt in the PC. The device manager allows you to update any desired device driver file within the PC without the help of any third-party software.
The instructions to update software driver files using the device manager are as follows:-
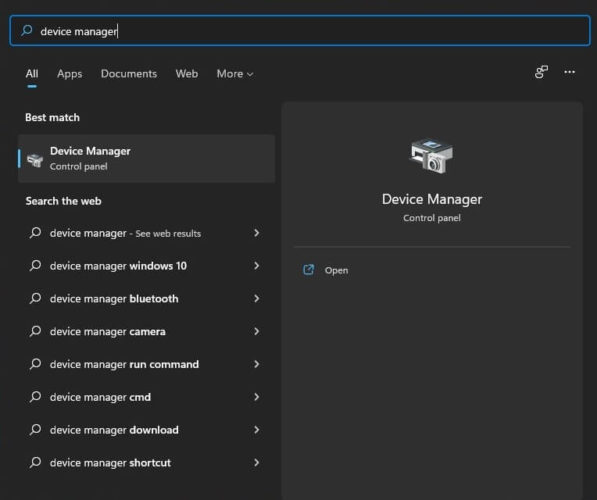

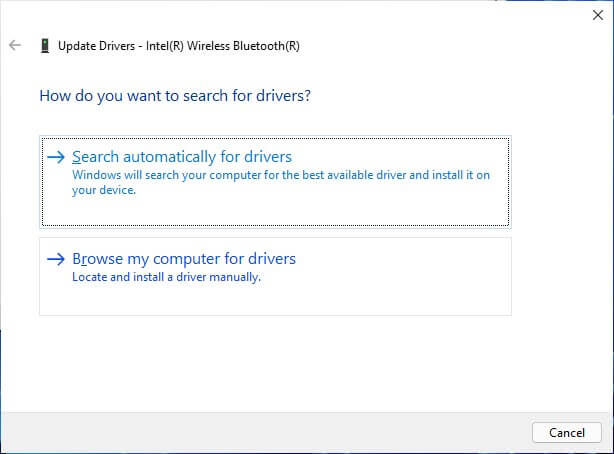
While updating the drivers through the device manager users also have an option to perform driver update online. But then the process becomes more lengthy. This is also the first manual method on our list, the other two manual methods are explained under the heads below.
The next best trick to download and update drivers is here. In this, you are required to visit the official website of the manufacturer. Let’s say you want to download latest Microsoft drivers on your PC. For this, you need to go to the official website and perform some steps.
The steps to download latest Microsoft drivers from the official website are as follows:-
This is the whole process to download and install the latest Microsoft drivers on a Windows PC. The same can be used for drivers of all other manufacturers. Moreover, one needs to search for the download’s section or the support section on the website to search for device drivers.
A user needs to be very careful while downloading the device drivers from the manufacturer’s website. As there is an ample number of drivers available over the website. Filling the right product details is very essential for this purpose.
The last manual method on our list of solutions to update drivers in Windows 10 is by running a Windows update program on your computer device. The Windows update program does not just update the version of the operating system but along with that it also updates all the device drivers.
The steps to run the Windows update program for installing the latest version of device drivers are as follows:-

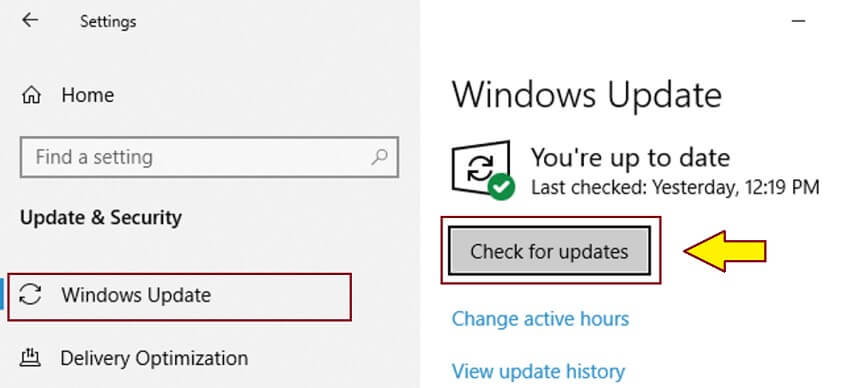
As soon as the Windows version is updated, the faulty and outdated device drivers also get updated along with the same.
Till now in this article, only the manual methods to update drivers were discussed with you. The next method which is explained below is the automatic method and is also recommended by many professional experts.
The highly recommended method to update drivers on Windows PC is here. In this particular method, users are advised to use the best driver updater tools for the purpose of automatically updating the faulty and outdated drivers installed on the computer system.
The driver updater tool used in this method is none other than Bit Driver Updater software which is the best software to update all drivers for free and quickly. The instructions or the steps that are required to be followed for downloading and using the software are as follows:-



That’s it this is the complete process on how to update drivers on PC using the best driver updater software. The best thing about this method is that all the tasks are accomplished automatically and with just a few clicks users can update all the device drivers on the computer system.
The Bit Driver Updater software optimizes the whole computer system and provides users with the best user experience while they are working on their PCs.
So now you might have come to know why most of the professional experts from all over the world highly recommend using the Bit Driver Updater software on a Windows operating system PC.
Now when we have done with all the methods on how to update drivers on Windows PC. Let us look upon the most frequently asked questions by the users about driver update online and offline both.
It is a well-known fact that the device drivers are the essential set of software files responsible for the proper functioning of the whole computer device. These files build up a communication network between the hardware and the software of the PC.
If the device driver files are outdated or corrupted, it leads to the malfunctioning of the PC. The computer starts lagging even on simple tasks which creates a huge amount of problems for the users.
So, this is the main reason why you need to update device drivers on your computer system.
Yes, it is always safe to update the device drivers of your PC. Updating the device drivers comes with so many advantages for the users. The main advantage that a user gets is that the overall performance of the PC raises and users get a better experience while working on the PC.
It is always advised to restart the computer system soon after updating the device drivers. This will ensure that the new updates work perfectly and the user does not face any problem or difficulty.
The driver updater software is very helpful in fixing all the device drivers issues along with the Microsoft device drivers. But the internet is full of driver updater software and many users get confused while picking up the best driver updater software.
It is highly recommended to use Bit Driver Updater software for this purpose. As it comes with all the required features and tools inbuilt in it. Which are used in updating the device drivers.
The updates for the device drivers on your PC can be easily checked with the help of Bit Driver Updater software. The software performs a complete scan for the device drivers installed on your computer device.
And informs you about all the updates that are ready for download. So in this manner, you can check the updates for your device drivers.
Undoubtedly, the best way to update device drivers on Windows 10 PC is with the help of driver updater software. The most recommended driver updater software is mentioned in the article above.
The proper and clear steps to use Bit Driver Updater software on a Windows operating system PC are given in the article above.
The task of updating the device drivers on a Windows PC can become very tough and difficult if the user is unaware of the right method. The above article contains a list of the best methods to update all drivers for free.
Hope this article is the answer to your question about how to update drivers on Windows PC. If you face any difficulty in applying the methods which are discussed above. Comment down in the comments section given below and all your queries will be solved immediately.

May 14, 2022

April 1, 2022

March 15, 2023
Deprecated: File Theme without comments.php is deprecated since version 3.0.0 with no alternative available. Please include a comments.php template in your theme. in /home/firmsexplorer/public_html/wp-includes/functions.php on line 5613