Take the help of the below-explained methods to fix touchpad gestures not working on Windows 10, 8, 7, and every other operating system.
Touchpads allow you to use different gestures to make the work easy for you. These gestures help in completing different tasks quickly and efficiently. If there is even a minor issue in the files of the touchpad, it may not work properly.
If you are also facing problems related to touchpad gestures, then this is the best write-up for you. The write-up includes all the possible solutions for the issue that can help you run the touchpad gestures very easily. But before moving on to the solutions, let’s have a look at the best and most recommended method out of these.
Updating the touchpad driver is the best solution if you are wondering how to fix touchpad gestures not working. Updating the driver allows smooth communication between the device and the system. Hence, you should take the help of the Bit Driver Updater to update the driver. The tool is free to download and use as well as provides updates for all forms of drivers. Download the tool from the button below and get ahead of driver issues.
The coming sections will include the methods to fix touchpad gestures not working issues on Windows 10 and other operating systems. Check these solutions one by one and deploy them until the issue is fixed.
Due to some program or utility, your device’s touchpad may not be working properly. You need to restart your laptop to fix touchpad gestures not working issues. After the restart, all the interruptions will be removed and the pad will work properly. If not, take the help of the next solution.
Due to some reason, your OS may disable the touchpad on your laptop. In such cases, you need to enable the touchpad to run it properly. Enabling will fix the touchpad gestures not working issues right away. Here’s how:
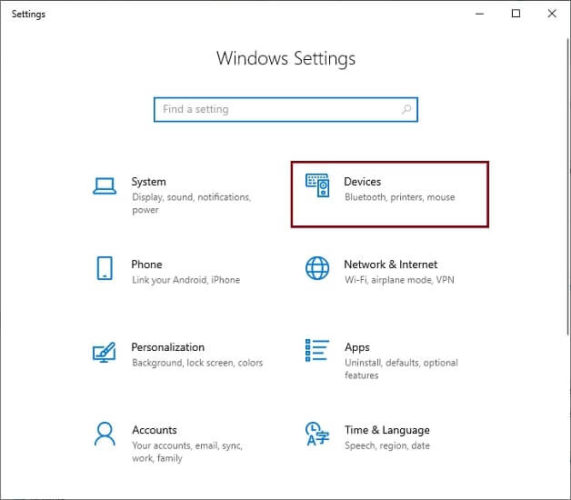
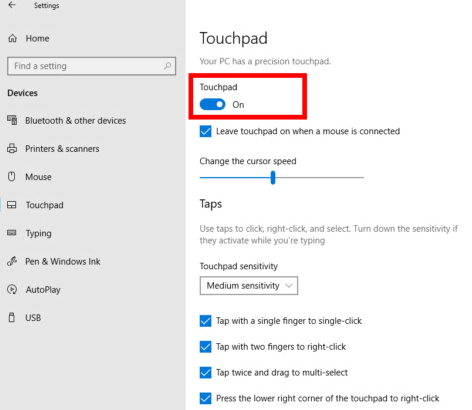
This method also works for how to enable touchpad gestures. If the pad is already toggled on, then you should move on to the next solution.
The most common reason behind such issues is outdated or missing drivers. You should update the drivers of the touchpad to fix touchpad gestures not working. Once you update the river, the device will work properly and in integration with your gestures.
There are majorly two methods to update the drivers, automatic and manual. The manual one may or may not work so we recommend that you use the automatic one to update the driver.
The best way to update the touchpad drivers is through Bit Driver Updater. This is one of the best tools that provide quick updates with a single click. You can take the help of this tool to update the drivers instantly or schedule the same as you want. This tool will readily fix touchpad gestures not working.
You can also create the backup of any driver and restore them if required. The tool supports and provides updates for all kinds of drivers. Here’s how you can use it to update the touchpad drivers:



Once all the updates are installed, you will not face any issues. This is one of the best ways to fix touchpad gestures.
If the above-explained automatic method to get rid of touchpad gestures not working fails. Then you can take the help of the Device Manager. You can either try updating the driver or uninstalling the driver as required. Here’s what you should do for ease:
Now you will not face any issue even remotely related to touchpad gestures. However, if you still do, take the help of the next method.
The next thing you should try to fix touchpad gestures not working is enabling the ELAN. This will help the touchpad in running quite smoothly on your system. Follow these steps for precision:
This method will fix touchpad scroll not working issues on your PC and other gesture-related issues. You can also take the help of the next method if this one does not work.
The last method to fix touchpad gestures issue is to run the troubleshooter. The Troubleshooter, just like its name, is a utility that fixes all the issues with your system quite easily. Here’s what you need to do to fix the hardware issue with the troubleshooter:
Once the process is completed, you will not face touchpad gestures not working issues.
With the help of these methods, you will fix touchpad gestures not working issues very easily. All of these methods are easy to use and provide an optimal solution for the issue. You do not have to worry about your system files’ integrity as these do not affect them in any way.
For a head start, we recommend that you use the Bit Driver Updater for ease. This is the best tool that provides quick updates with its accelerated downloads base. You can use it for free or get the paid version for all-day tech support and many other features.
Write to us in the comments for queries and suggestions. We will answer them as soon as possible. Subscribe to the newsletter from our blog and get instant updates for tech solutions and write-ups.

January 15, 2022
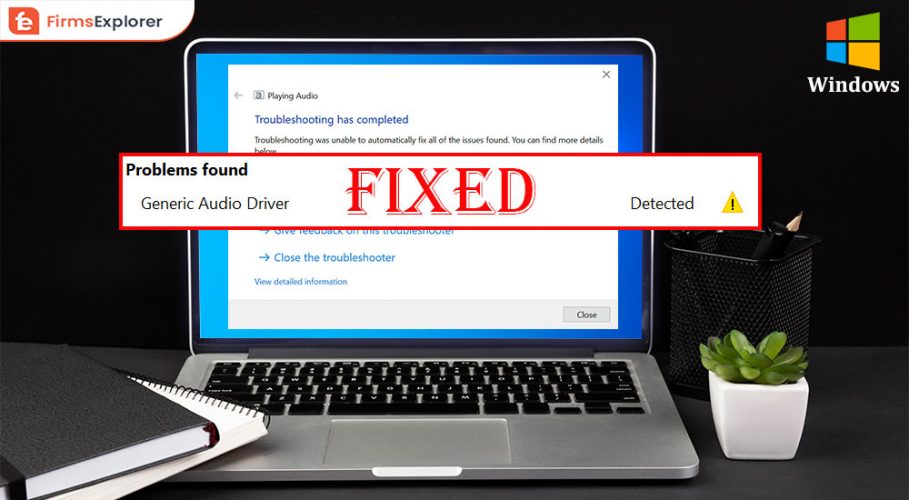
November 22, 2021
Deprecated: File Theme without comments.php is deprecated since version 3.0.0 with no alternative available. Please include a comments.php template in your theme. in /home/firmsexplorer/public_html/wp-includes/functions.php on line 5613