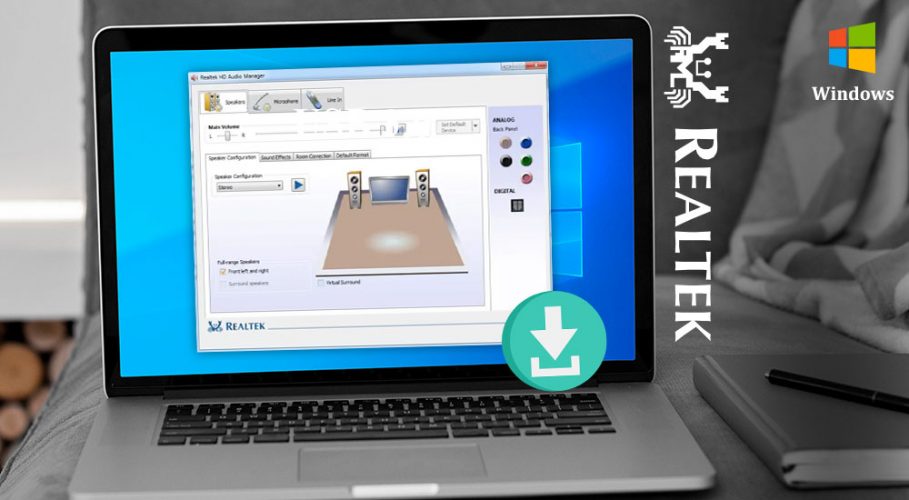
For many computer users, sound errors top the list of most irritating issues faced on Windows. Have you ever thought about why audio problems, like no sound on Windows, occur? The reason for all the sound-related problems is an unavailable or outdated Realtek High Definition Audio driver.
The driver functions like an interpreter for your computer. It helps the PC understand your commands in its language, i.e., binary codes. If you do not have the Realtek High Definition Audio driver downloaded, the computer cannot comprehend your instructions correctly.
Moreover, for the perfect execution of the given commands, it is necessary to ensure that the driver always remains up-to-date.
Therefore, through this article, we walk you through the best methods to download the Realtek High Definition Audio device driver, install, and update it.
Without any delay, let’s discuss them.
You can use the below-given methods to get the updated Realtek High Definition Audio driver downloaded and installed.
It is always a hassle to update drivers manually. Therefore, to help you perform the task conveniently, we suggest using an automatic tool, such as the one we use (Bit Driver Updater).
Bit Driver Updater is software available for Windows 7, Windows 8, Windows 10, and Windows 11 to update drivers with one click. Along with single-click automatic driver update functionality, the software also offers useful options like sound driver restore (and restoration of all other drivers), speeding up the driver download pace, running scheduled scans for outdated drivers, etc.
You can click on the link shared below to check all the incredible features of Bit Driver Updater, download, and install the software.
Once you have downloaded Bit Driver Updater and got the program installed, you need to wait for some seconds (generally, not more than two to three) to get a list of outdated drivers. After all the out-of-date drivers become visible, you may Update All.
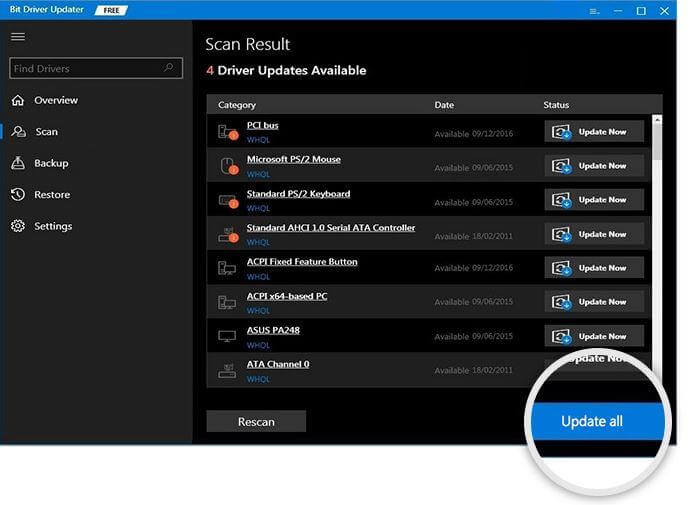 If you are desirous of downloading and installing only the updated Realtek High Definition Audio driver, you may take the help of the Update Now tool.
If you are desirous of downloading and installing only the updated Realtek High Definition Audio driver, you may take the help of the Update Now tool.
However, we recommend updating every driver to make sure that your computer’s performance remains error-free and smooth.
The website of Realtek contains all the drivers you require for every product it offers. Below are the steps to download the High Definition Audio driver from there.
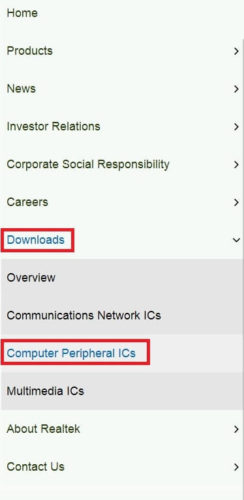
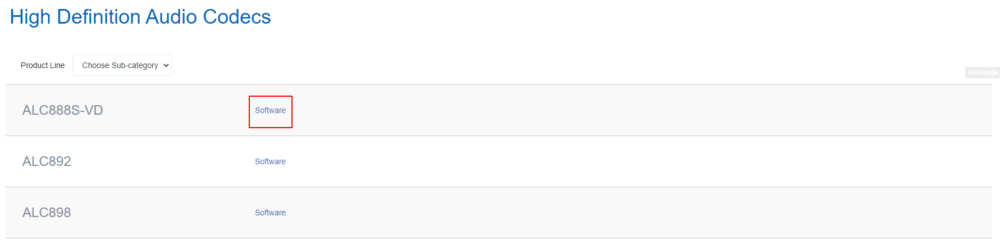
Note: Be very careful when selecting the driver. Ensure to choose the driver that matches your PC’s Windows version. Ours is a 64 Bit, Windows 10 computer. To find yours, you can go to your computer’s Settings, select the System setting, and then view the About section.

You can also download the Realtek High Definition Audio driver’s update from the website of your motherboard or PC manufacturer. Below we share the way to do it for the two most popular manufacturers, namely Intel and Lenovo.
The new version of Realtek Audio driver for Intel
The latest version of the Realtek High Definition Audio driver for Intel products NUC8i7BE, NUC8i5BE, NUC8i3BE is version 6.0.8716.1. It was released on Feb 18, 2022and is 239.6 MB in size.
You can use this driver to connect your microphone or headset to a 3.5mm audio jack. Here is the link to download it.
The newly released version of Realtek’s Windows audio driver for Lenovo
The new version (6.0.9228.1) of Realtek HD Audio driver for Windows 11 (64 Bit) Lenovo S7 – 15ACH6 was released on November 10, 2021. It has a size of 18.36 MB.
https://download.lenovo.com/consumer/mobiles/4oya020fkbfc2yc0.exe
The Device Manager in Windows is a mechanism to update the problematic drivers to their latest version for the best performance. Below is how you can use it on Windows 10/11 to download and install the updated driver for Realtek High Definition Audio.
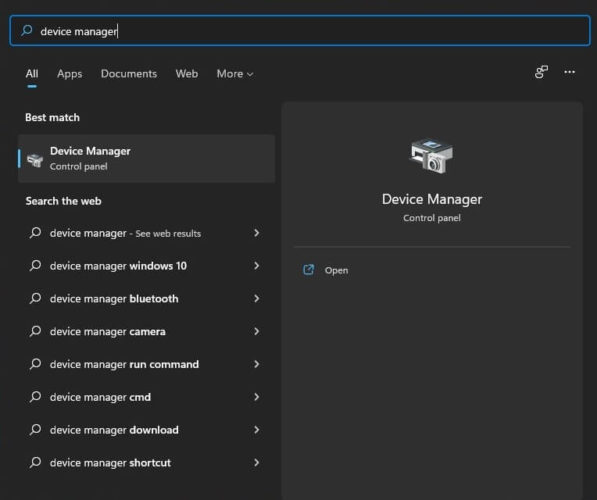
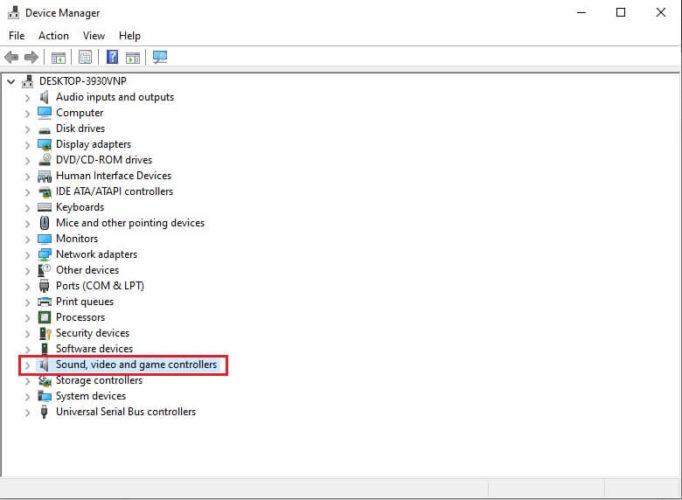

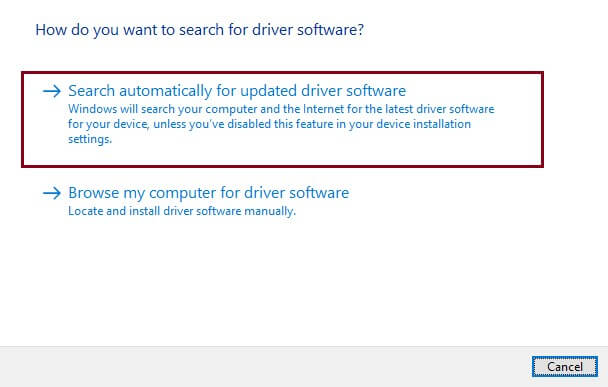
Another way to download the Realtek High Definition Audio driver in Windows 11 and Windows 10 is by playing audio troubleshooting. Below are the steps you can follow to do it.
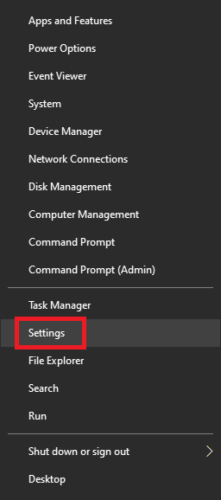


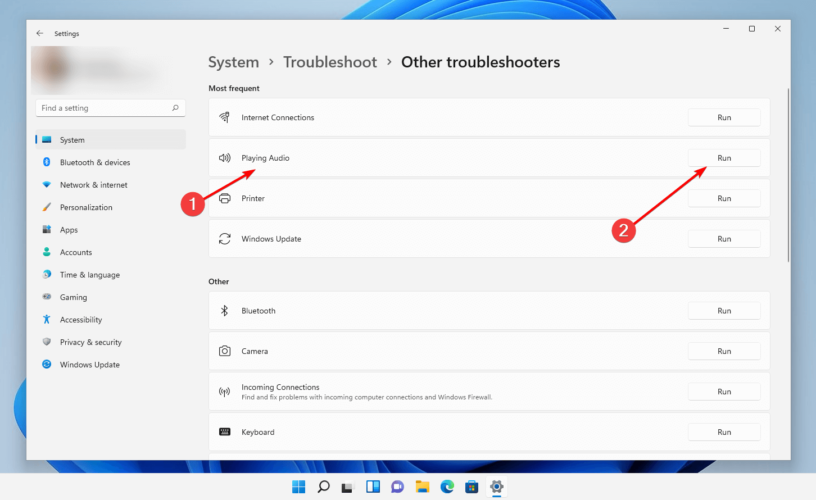

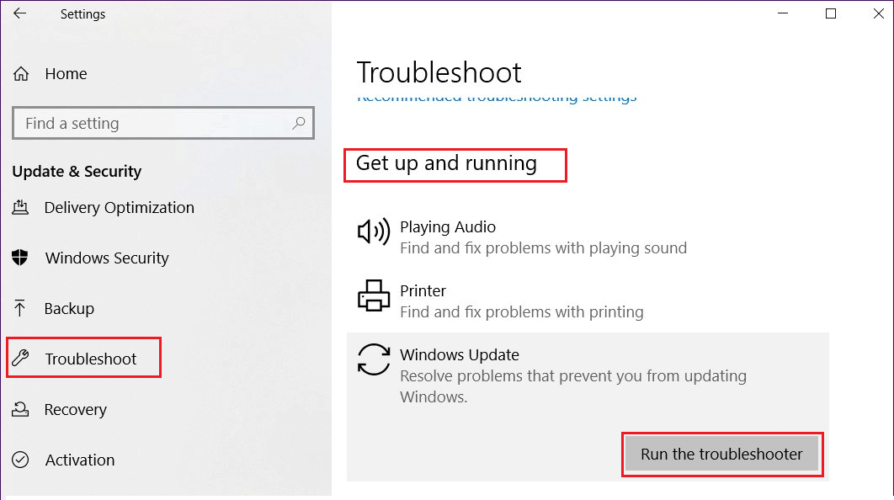
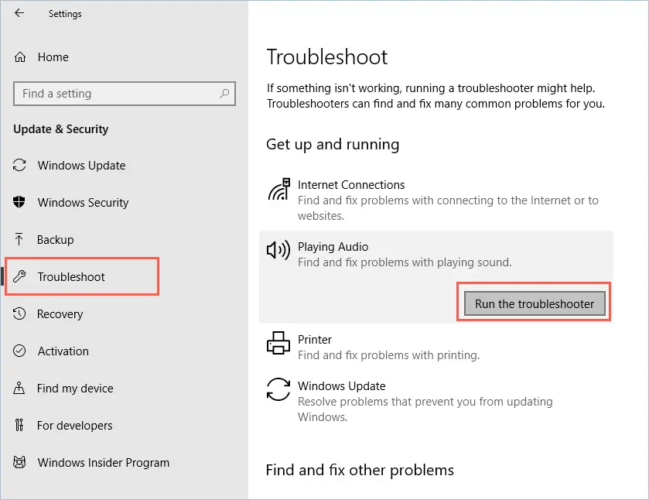
Updating the operating system is also one of the most popular ways to download the Realtek High Definition Audio driver and other drivers. You can also update the OS to download and install the required drivers. Following are the directions to do so.
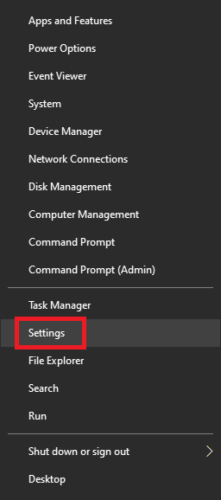
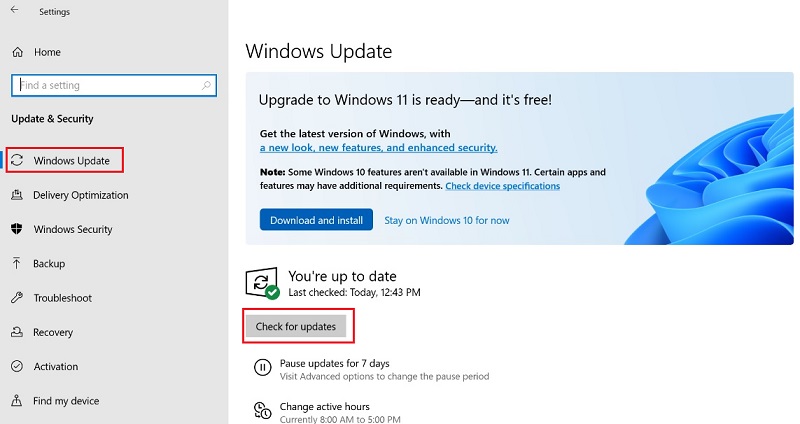
Windows 10 users need to follow these instructions to update the operating system.

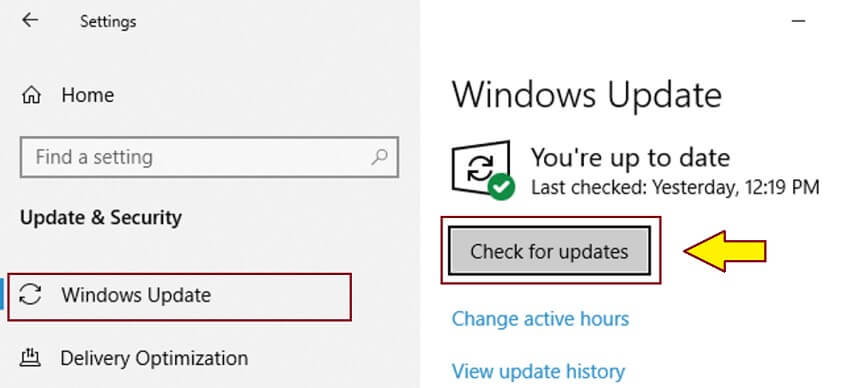
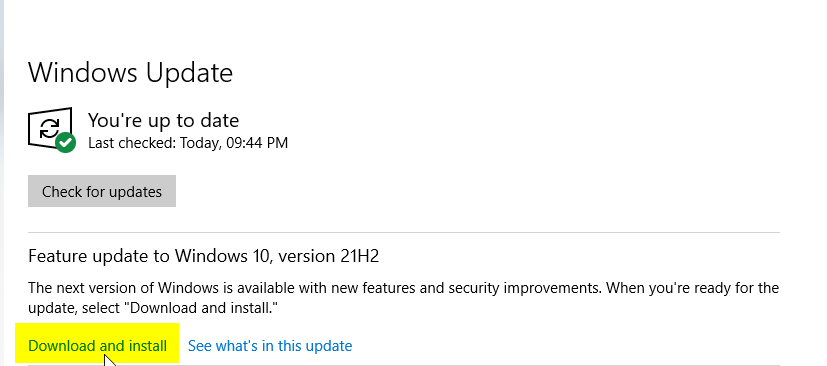
Above was how to get the Realtek High Definition Audio driver on your computer. If you have any doubts left, you can take a look at the following segment of frequently asked questions to clear them.
Here we answer every question you and all our readers may have about downloading the Realtek High Definition Audio Driver.
You will be glad to know that the Realtek High Definition Audio driver is compatible with every Windows version, including Windows 11.
Realtek has audio jacks on both the front and back of the motherboard. It uses both the audio jacks simultaneously.
You can use the methods shared in this article to perform the free download of the Realtek HD audio driver. If you do not want to go through all the methods, you can straightaway use Bit Driver Updater to complete the task.
Through this article, we learned the best methods to download the Realtek High Definition Audio drivers’ updated version and install it. You can pick any of the above-mentioned ways depending on your convenience.
However, to help you download and install the driver updates quickly and easily, we suggest using Bit Driver Updater.
Lastly, we thank you for taking the time to read this article. We hope it helped you and will soon return with another useful tech guide.

December 2, 2021
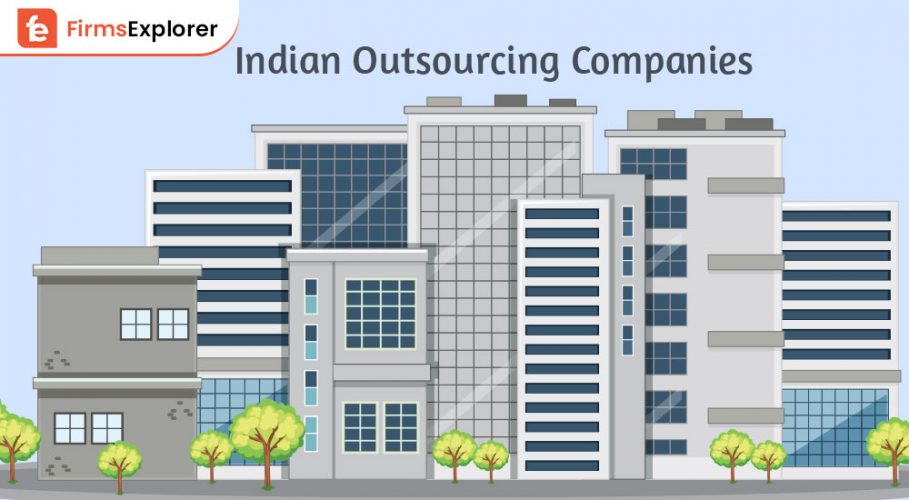
July 15, 2022
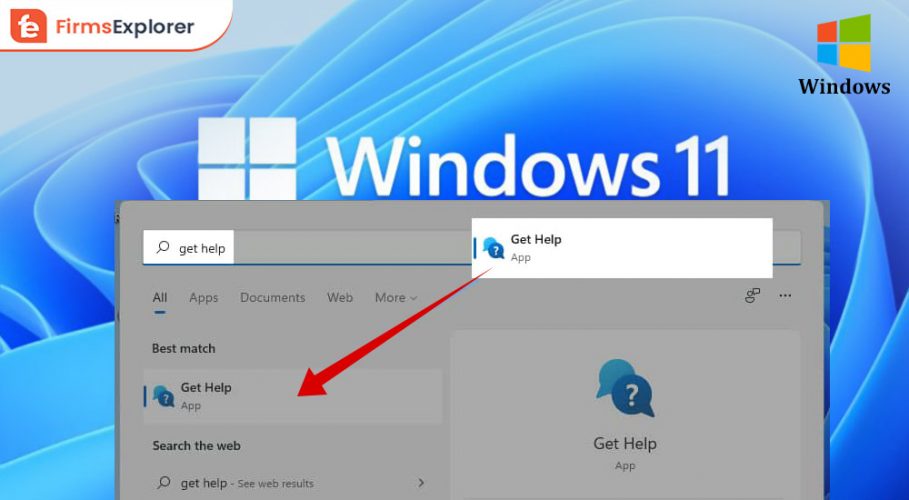
December 25, 2021
Deprecated: File Theme without comments.php is deprecated since version 3.0.0 with no alternative available. Please include a comments.php template in your theme. in /home/firmsexplorer/public_html/wp-includes/functions.php on line 5613