
Several Windows users have seen a yellow exclamation mark appearing next to their PCI devices in the Device Manager’s other devices section. Now if you are the one of those users, you are not supposed to worry about that as this is a common issue which can be fixed with a small process of PCI Device Driver Update or Download.
PCI (Peripheral Component Interconnect) is an interconnection system between a microprocessor and attached devices in which expansion slots are spaced closely for high speed operation. The PCI device is designed to connect peripheral components such as USB ports and audio input/output devices.
If you are searching for the download, or update of PCI Device Driver, we are here to cope with the best ways to get that. Keep reading this section to know how the PCI Device Driver works and how to download and update them on Windows.
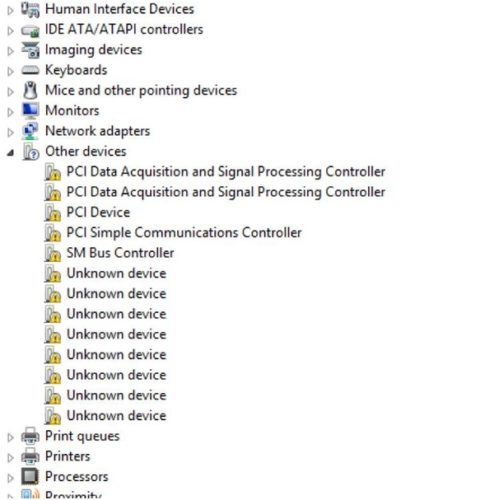
Connecting a PCI device to your PC requires installing the corresponding driver for the device. For example, when you connect an audio card or video card to your PC, you must install its driver so that it can work properly.
So, if your audio is creating a fuss while using your PC, or your PC is misbehaving for no reason, it is because of poor drivers. Your drivers may need an update and we have outlined some of the best ways to update or download PCI Device Driver with some of the handy and smart methods.
There are two different ways of PCI Device Drivers Download. The one way is a manual method that needs your time and a bit of knowledge of the system. On the other hand there is an automated way that makes your work easy. So let us begin with the manual approaches first.
Update PCI Device Driver With Bit Driver Updater: Bit Driver Updater is an automatic driver updating tool that updates your broken or old drivers without spending much time on it and it needs no tech-wisdom. Bit Driver Updater makes your task of updating drivers smooth and clutterfree. It keeps your system safe from malwares by downloading the latest drivers.
Device Manager is a useful tool that enables you to get a detailed list of all devices installed on your machine and check the status of hardware. If there is something wrong with your hardware, such as the PCI device driver, the Device Manager will tell you. And if you want to update PCI device drivers, you can use Device Manager.
Here are steps to update drivers with Device Manager:
Step 1: Right-click on the Start Menu and select Device Manager to open it.
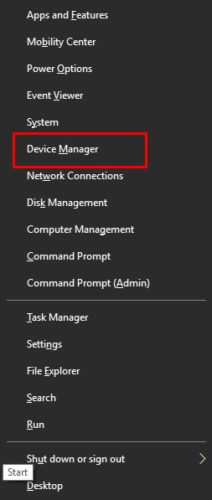
Step 2: Double-click on ‘Sound, video and game controllers’ to expand this category. Then right-click on the device that has an exclamation mark and select Properties.
Step 3: Select the Driver tab in the Properties window. Then click Update Driver.

Step 4: Click ‘Search automatically for updated driver software.’ Windows will search for available driver updates and install them automatically.
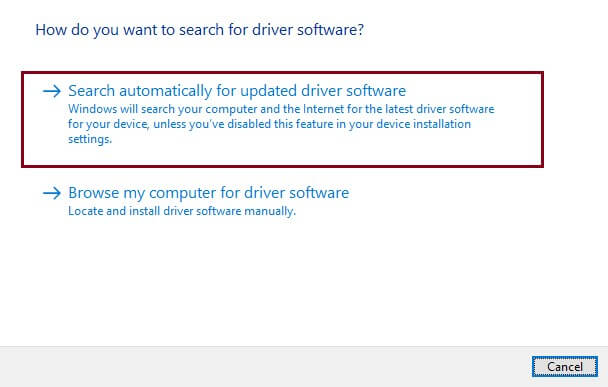
If you are a PC user, you should be able to recognize the device on your computer. You can find all kinds of PCI devices that can be recognized by your computer and each has features that are usually specific. Therefore, it would be best to download or update outdated drivers for the device from the official website.
The best thing about downloading drivers from the official website is that it is safe, reliable and easy. All you need to do is find the right website and follow the steps required to get your device updated.
Step 1: Right click on the Windows icon and click on Device Manager.
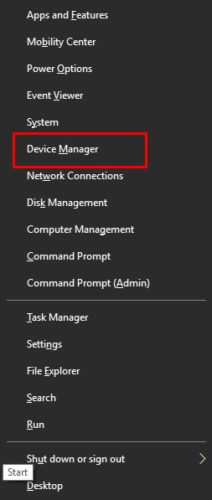
Step 2: Find and double click on the other devices.
Step 3: Right click on the PCI Device Driver.
Step 4: Choose Properties.
Step 5: On the next Windows, select Hardware lds in the Details section.
Step 6: Copy the first hardware lds.
Step 7: Next, in your browser search for finding driver updates.
Step 8: Choose the right link for PCI Device Drivers Download.
Step 9: Follow the onscreen instructions for the further process.
Step 10: Reboot the system.
Bit Driver Updater is a driver updater for Windows 10, 8.1, 7. One click to scan out all outdated, missing, corrupted, faulty & incompatible drivers. Bit Driver Updater will automatically recognize your system and find the correct drivers for it. You don’t need to know exactly what system your computer is running, you don’t need to risk downloading and installing the wrong driver, and you don’t need to worry about making a mistake when installing.
Step 1: Download the Bit Driver Updater with the button below.
Step 2: Run Bit Driver Updater and click Scan Now.
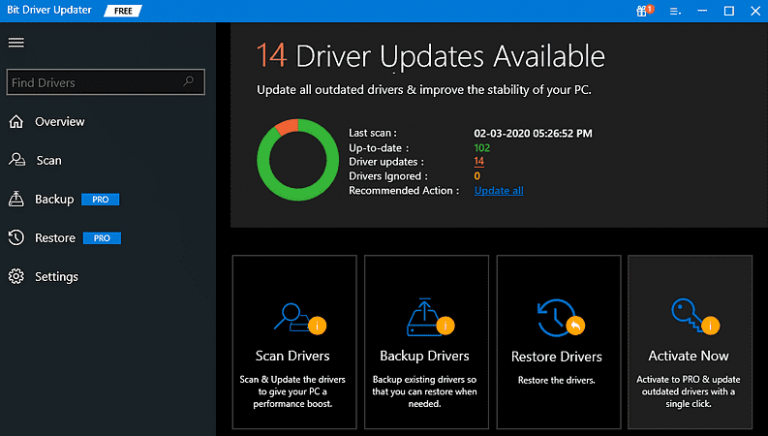
Step 3: Bit Driver Updater will then scan your computer and detect any problem drivers.
Step 4: Click Update next to the PCI device to automatically download the correct version of this driver.
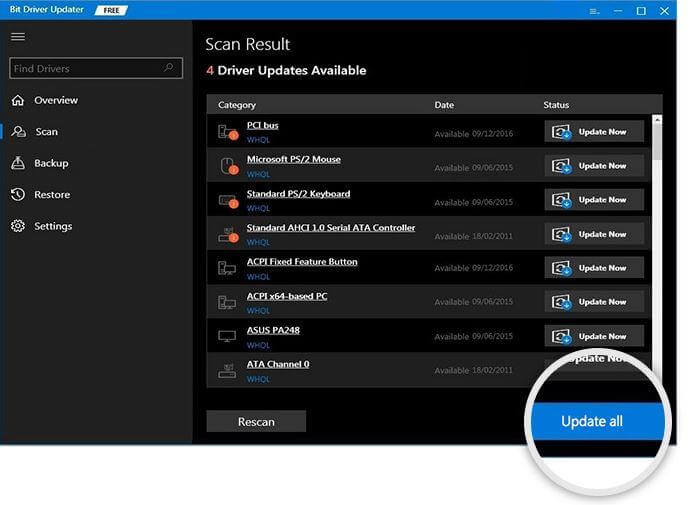
Step 5: Bit Driver Updater will update all of the PCI Device Drivers in a span.
This tutorial will help you download, install and update the PCI device drivers for your Windows Vista and lower versions. In this guide we will cover the download of both hardware components and software components of the device driver. We are sure that you have got your quest end here with some manual and the one driver update software. We advise you to use Bit Driver Updater if you are not tech-friendly or do not have time. Let us know what you think of this guide and if willing to add more here. Drop your comments, we would love to read and reply to them.

February 8, 2022
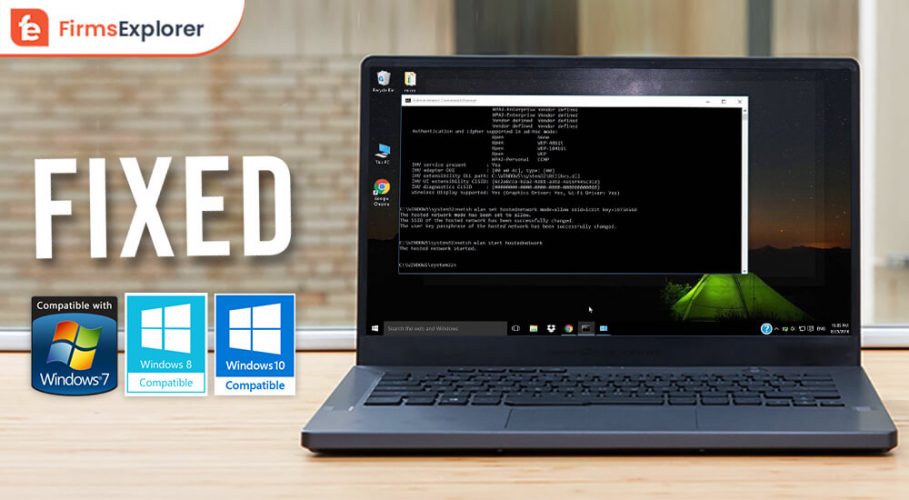
November 7, 2021
Deprecated: File Theme without comments.php is deprecated since version 3.0.0 with no alternative available. Please include a comments.php template in your theme. in /home/firmsexplorer/public_html/wp-includes/functions.php on line 5613