Don’t panic if your HP printer driver is unavailable or the drivers are not working. You can fix the issue easily with the solutions shared in this article.
Sometimes, Windows updates bring more problems than solutions. HP printer drivers not working is one example of such an instance. As reported by users, they are facing driver issues, and their HP printing machine has stopped working after updating the operating system.
If you are also facing a similar problem, focus all your attention on this article. Through this write-up, we acquaint you with the tried and tested ways to fix the HP printer drivers is not working issue.
However, let’s first understand the problem’s causes before attempting to troubleshoot. If you know why the HP printer driver is not working, fixing it becomes simple as ABC.
Below is the list of common factors responsible for the HP printer drivers not working problem.
After learning why the driver for your HP printer is not working on Windows 10, let’s begin fixing it.
You may apply the following solutions to fix the HP printer drivers that are not working on your computer.
Damaged system files create many annoying problems, including HP printer drivers is not working issue. Hence, you may check and fix the system files. Below are the directions you may follow to do it.
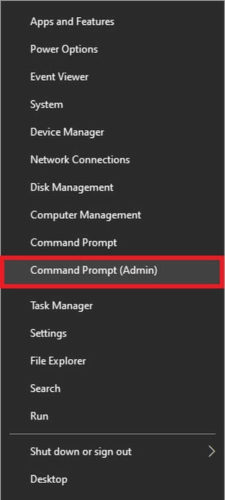
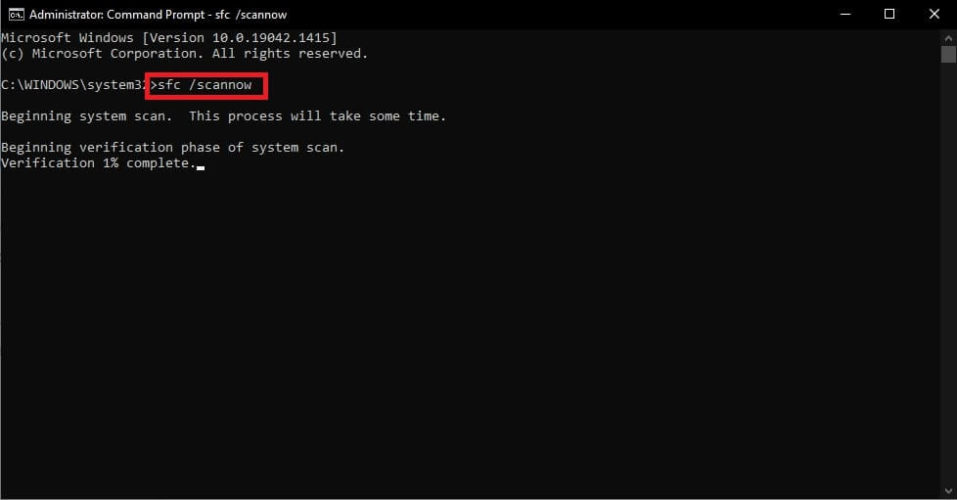
Also Read: Printer Drivers for HP Printers Download on Windows
If you have recently installed a new driver for your HP printer, there are chances that you might have downloaded an incorrect driver or the installation is not done correctly. These issues may be the reason your HP printer is not working on Windows 10. Therefore, reinstalling the printer driver is also one of the ways to solve the problem. Following is the step-by-step way to do it.
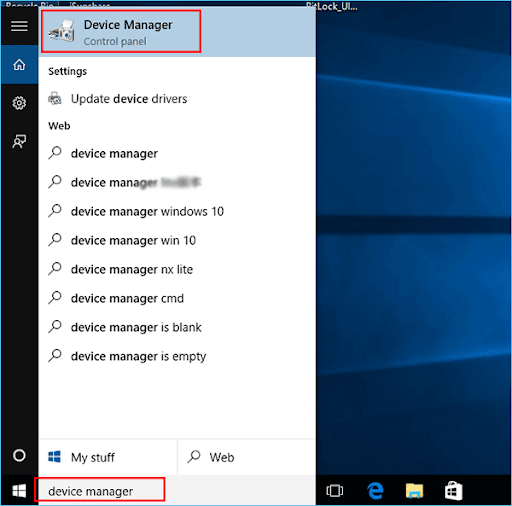
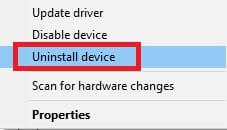
If available, you may consider downloading and installing an update for your operating system to patch existing issues like the HP printer not working on Windows 10. You may take the steps shared below to do it.

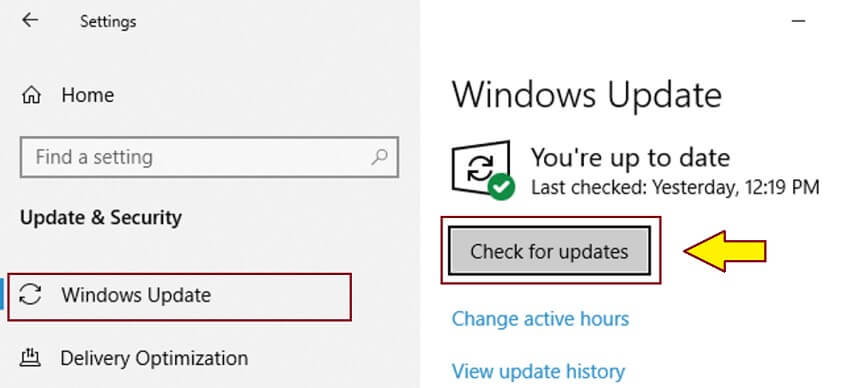
Also Read: How To Fix My HP Laptop Won’t Turn On
Issues like HP printer drivers is not working often result from an outdated driver. Not only this, but an out-of-date driver is also a reason for many other problems that make the printer dysfunctional.
Therefore, updating the printer driver is among the most recommended ways to fix the HP printer drivers not working and many other issues.
You may update the driver manually through Device Manager, the manufacturer’s website, or automatically with competent software (like Bit Driver Updater).
We prefer updating drivers with Bit Driver Updater as this software performs updates automatically with just a click. Moreover, it allows you to backup and restore drivers, accelerate the driver download pace, schedule the scans for problematic drivers, and offers many other useful features.
You can download, install, and experience Bit Driver Updater from the link shared below.
After downloading and installing the software, all you have to do is wait for the outdated drivers’ list to appear. After the out-of-date drivers become visible, you can Update All to the newest version.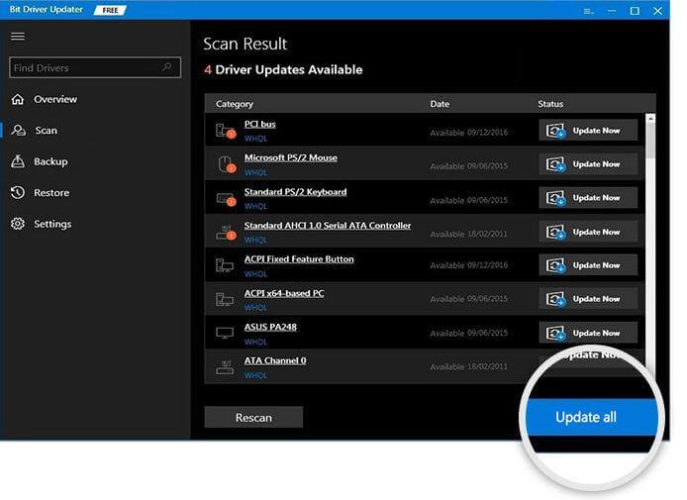
If you wish to perform an update for just one driver, you can pick the Update Now option to do it.
However, experts point out that updating all drivers ensures smooth computer performance.
The printer may not be working on Windows 10 due to installation issues. Hence, you may try reinstalling the printer to fix it. Below are complete directions to do it.
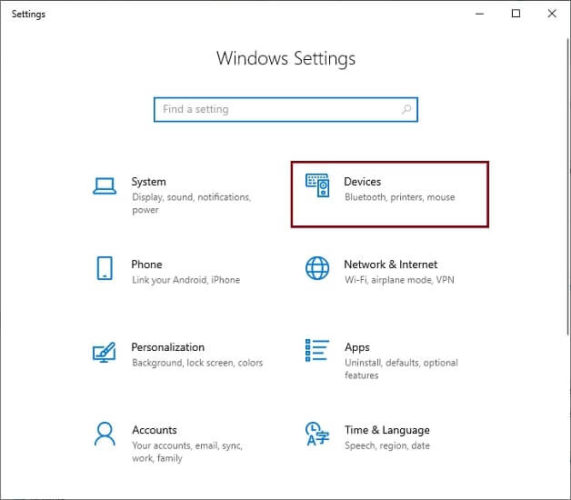
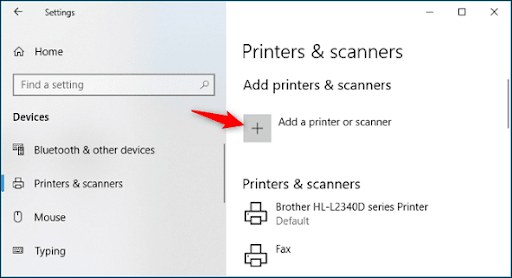
Also Read: How to Fix HP Laptop Keys are not Working on Windows
Through this article, we helped you fix the HP printer drivers is not working issue on Windows 10. You may apply the fixes shared above to drive the problems away.
If you do not want to try all the solutions, you may update drivers with Bit Driver Updater to solve the problems in a single shot.
To troubleshoot more tech issues quickly and easily, stay connected to FirmsExplorer.
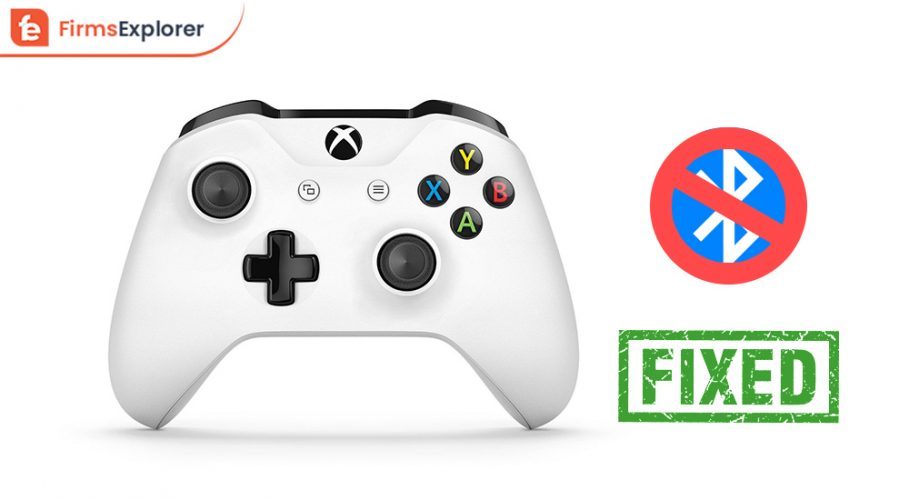
December 15, 2021

December 16, 2021
Deprecated: File Theme without comments.php is deprecated since version 3.0.0 with no alternative available. Please include a comments.php template in your theme. in /home/firmsexplorer/public_html/wp-includes/functions.php on line 5613