Undoubtedly, Minecraft is one of the most popular video game series among all PC users across the world. Additionally, the developers of the game also keep on introducing new editions, and the latest game patches to make the game better in every possible way. Keeping the game up-to-date and installing the latest patches helps you survive in the game for a long while. Also, it takes your gaming experience to another level.
Usually, the game gets updated itself, however, you can do it by yourself too manually. To be more specific, we have prepared this guide to provide you with easy steps to update Minecraft editions, easily & quickly.
Before we dive into how to update Minecraft in Windows 10, 11, or older versions, it would be better to update your Windows OS version to their most recent one. Follow the steps shared below to update Windows operating system version:
Step 1: Go to the Start menu icon shown at the lower corner of the left edge. Then, click on the gear icon (Settings).

Step 2: This will launch Windows Settings on your screen, here you need to choose the Update & Security option.

Step 3: Just be sure the selected option from the left pane must be Windows Update.
Step 4: At last, click on Check For Updates from the right.
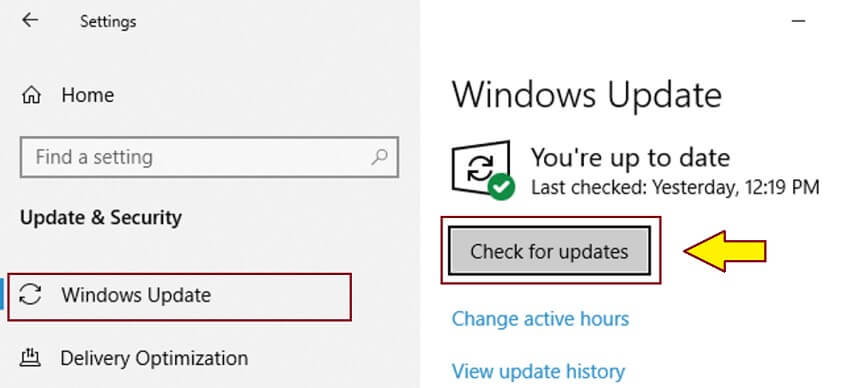
Now, Windows operating system checks for the available updates and security patches, later on, it will download them too automatically. System updates bring new features, bug fixes, improvements, and enhanced performance, which eventually helps you fix numerous PC errors & glitches.
Now, coming back to the point, here are the steps you need to follow in order to update Minecraft in Windows 10. Check them out below!
Step 1: Launch Microsoft Store on your PC.
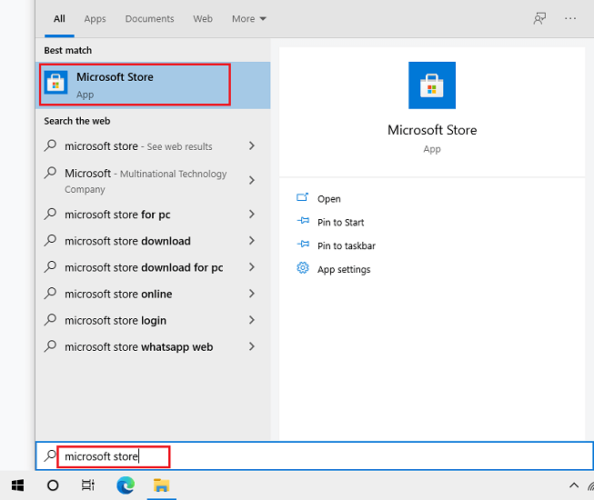
Step 2: After that, make a click on the three dots available in the upper right corner. Then, choose Downloads and Updates.
Step 3: Next, you need to click on Get Updates.
Once it’s done, Microsoft Store will look for the latest game updates not for Minecraft but for all the applications that you have installed via the store. In addition to this, it will also install the available updates on its own.
Quite lately, many users have complained that their Minecraft Windows 10 edition isn’t updating and they are desperately searching for tweaks to fix the issue. If that is the case, then we got you covered. Below we are going to show you the two best tactics to resolve this issue.
Follow the steps below to resolve issues like Minecraft won’t Windows 10 edition won’t update.
Step 1: Go to the Windows Settings by pressing Windows + I keyboard keys at once.
Step 2: Click on Apps.
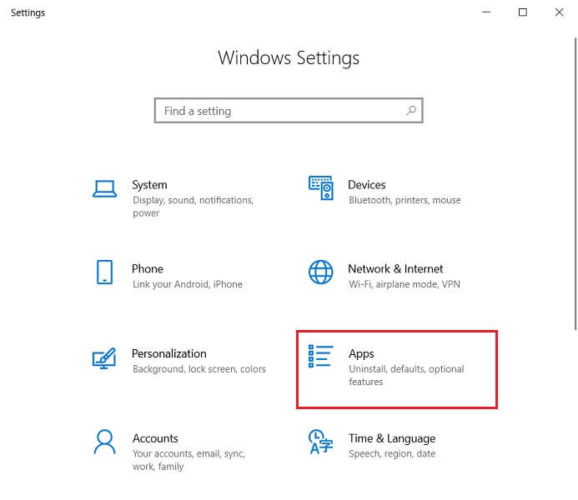
Step 3: On the left, select Apps & Features.
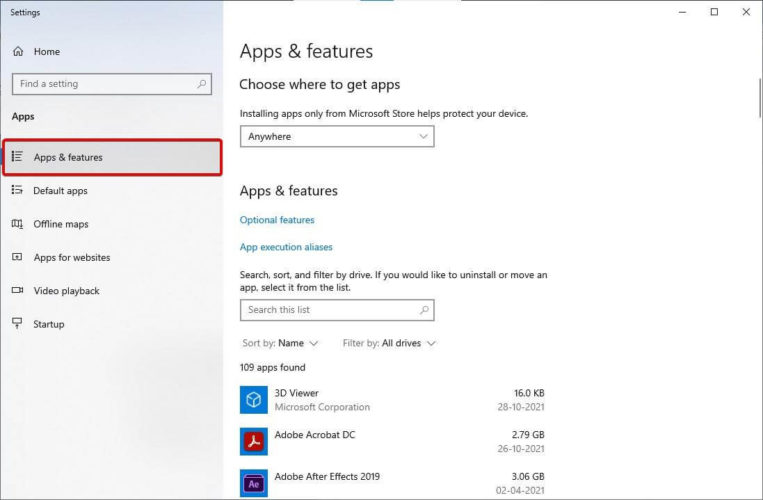
Step 4: After that, scroll down until you see Minecraft in the right pane.
Step 5: Next, click on Minecraft and then make a click on Advanced options.
Step 6: Click on Reset.
Once done, you can visit the Microsoft Store and check for the recent updates.
If in case, resetting the Minecraft won’t work for you, then you can also try to reinstall the Minecraft to settle the issue. To do so, follow the steps below:
Step 1: Open the Run Dialog box by pressing the Win + R keys.
Step 2: Write the text appwiz.cpl inside the box and hit the Enter keyboard button.
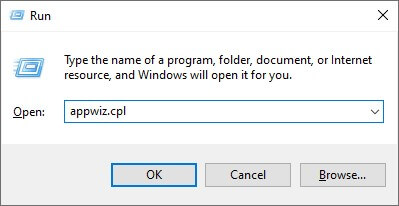
Step 3: Find and click right on Minecraft.
Step 4: Click on Uninstall.
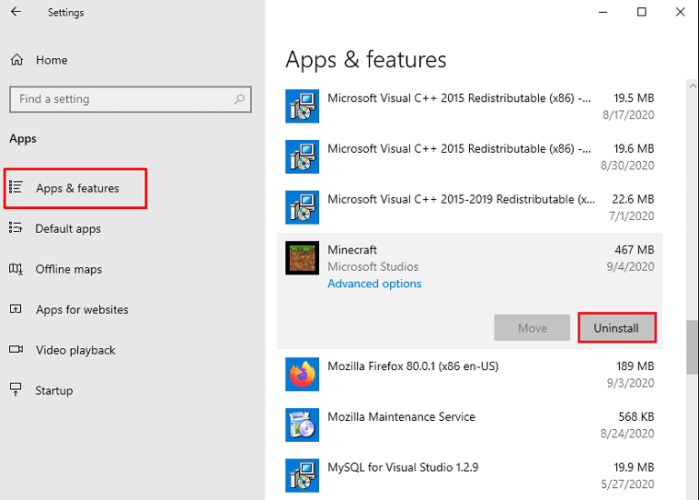
Step 5: Then, hit Win + R keyboard keys at a time to launch Run Command.
Step 6: In the Address bar, type %Appdata% and hit Enter.
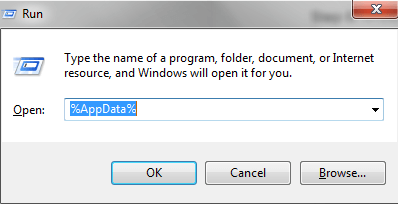
Step 7: Locate the Minecraft folder and remove it.
Step 8: Now, head to the official website of Minecraft and download the most recent version of the game.
Run the game installer and finish the installation by following the on-screen instructions. Once installed, run the game to test the issue.
Note: The above-discussed tactics also help you fix Minecraft launcher not working on Windows PC.
To get a way better and exceptional gaming experience, updating or keeping graphics drivers up-to-date is recommended.
Updating the graphics card drivers, you can visit the official website of your GPU manufacturer. Then, download and manually install the relevant drivers. Obviously, it’s time-consuming and error-prone.
Don’t worry, you can do it automatically using any best driver updater software like Bit Driver Updater. It is a tool that automatically scans your PC for outdated or faulty Windows drivers and later on provides you with the correct drivers too for your device.
To use Bit Driver Updater, all you need to do is, just follow the steps shared below:
Step 1: Download and install Bit Driver Updater.
Step 2: Click Scan from the left and then choose Scan Now in the right panel.

Step 3: After that, wait for the scanning to be completed.
Step 4: Then, click on the Update button presented next to the outdated graphics drivers.

Step 5: You can also update other drivers like audio, Wi-Fi, and more along with the graphics drivers by clicking on Update All instead of Update.
But, for performing bulk driver downloads, you have to upgrade to the pro version of the Bit Driver Updater. And, doing so will also help you unlock the complete potential of the software.
Bit Driver Updater pro version comes with 24/7 technical assistance and a 30-days complete refund policy.
Was this post on how to update Minecraft in Windows 10 helpful to you? If yes, then do subscribe to our Newsletter and show some support.
Also, let us know in the comments below if you have any suggestions or further doubts regarding the same.
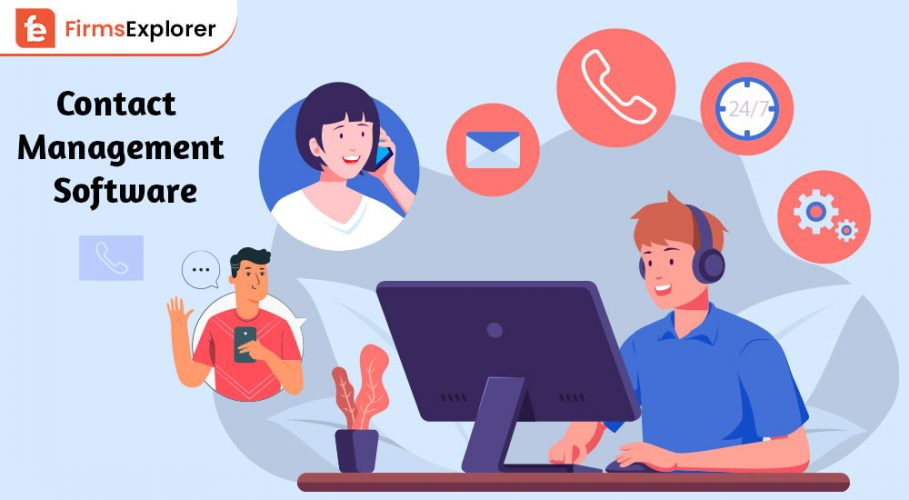
September 2, 2022

October 24, 2021

January 25, 2022
Deprecated: File Theme without comments.php is deprecated since version 3.0.0 with no alternative available. Please include a comments.php template in your theme. in /home/firmsexplorer/public_html/wp-includes/functions.php on line 5613