If you love tweaking your computer’s settings, you may be interested in learning how to set a dual monitor wallpaper in Windows 10. A dual monitor wallpaper is a perfect way to personalize your desktop and impress your co-workers. With this tutorial, you’ll be able to set a dual monitor wallpaper in seconds. And of course, this is an updated tutorial for Windows 10.
You might need help with this one if you happen to be using a MacBook or an old Windows laptop. But if you do successfully find your way in the Windows 10 manual, you’ll be able to see your wallpaper from both screens in real-time.
Windows 10 came with the ability to do a dual monitor wallpaper in the first release, but that feature disappeared as soon as the first significant update came along. This simple trick can help you set a dual monitor wallpaper in Windows 10. Today we show you how to set a Windows 10 dual monitor wallpaper. Be with us in this blog journey for the best ways to learn how to set a dual monitor wallpaper.
Here we have catered a few ways to get you the best dual monitor wallpaper experience. You can go with any suggested methods if you have been looking for two monitor wallpaper.
When we have multiple image options available for decorating our monitors’ screens, we should not miss the opportunity of setting dual monitor wallpaper. Previously, you could change the monitor’s wallpaper many times, but now with the new updates in Windows 10, you can not use this functionality anymore.
We can’t question that the Control Panel provides more wallpaper configuration possibilities. However, you may still use various pictures for different devices via the Settings app. Follow the steps below to discover how to set up the wallpaper for dual-screen PCs.
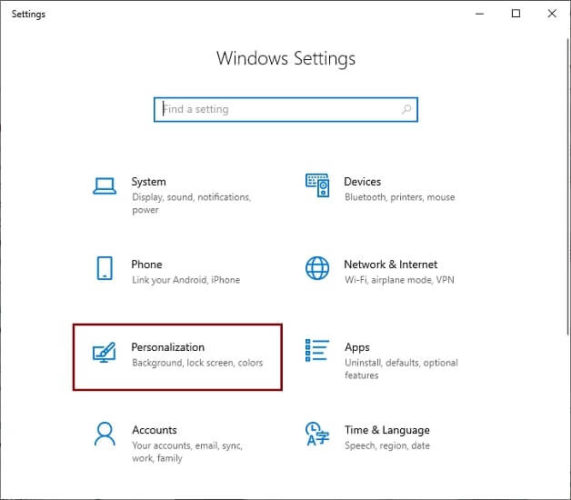
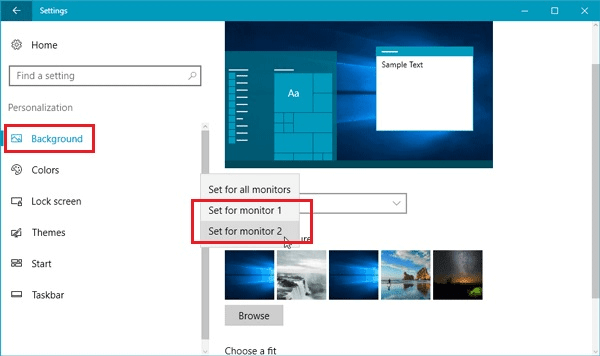
You need to follow the instructions below to set a Windows 10 dual monitor wallpaper.
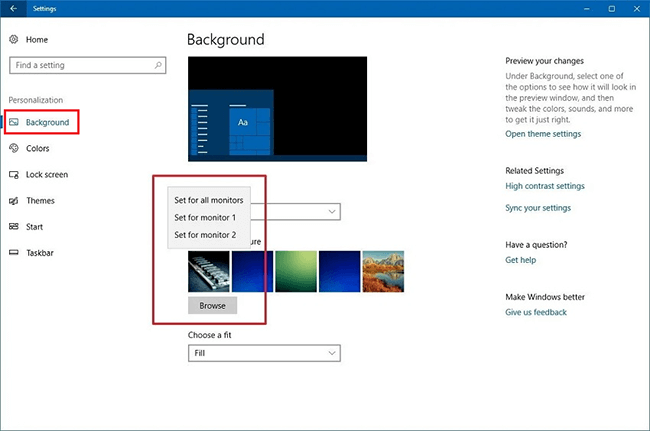
Select the ‘Set for all monitors’ option if you wish to use the same picture on both monitors.
Some valuable tips to set a dual monitor wallpaper perfectly on your monitor’s screen.
Some of you become agitated when you have to stare at the same backdrop image for hours on end. Of course, going through numerous procedures only to change the photo every time might be inconvenient. Setting a Windows 10 dual monitor wallpaper is now easier with our help.
There is, however, a fix for this problem. Following the steps below, you’ll be able to swap between multiple backdrop photos with only a few clicks.
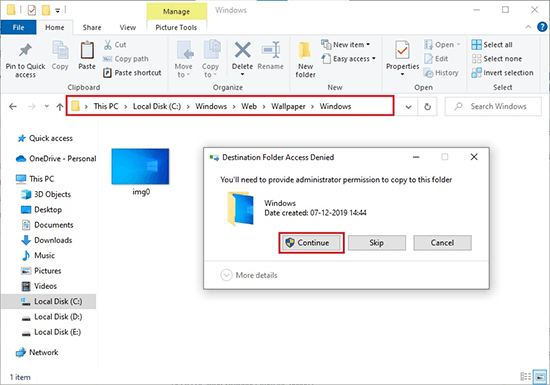
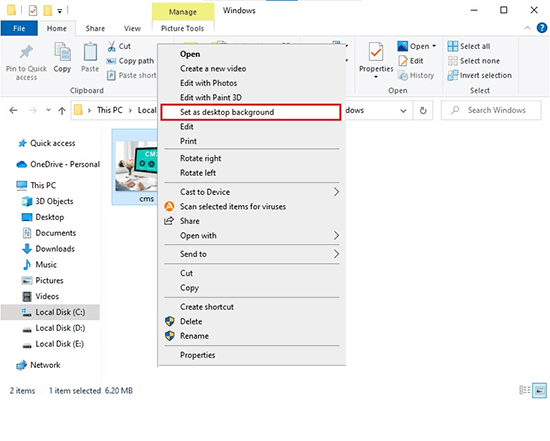
Many of us like to view comprehensive and clear pictures and wish to be their background image. Additionally, In Windows 10 dual monitor wallpaper setting, you need extra effort. We have covered this exclusive tip with an explained section on how to get that for those kinds of pictures lovers.
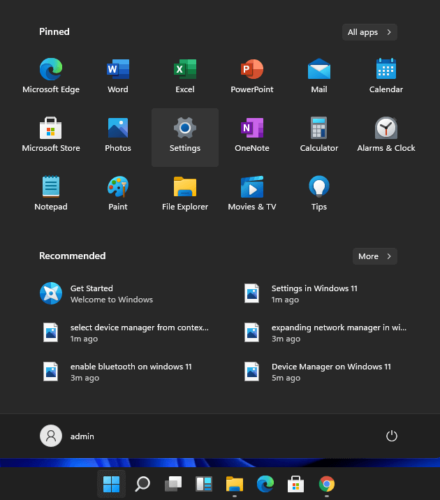
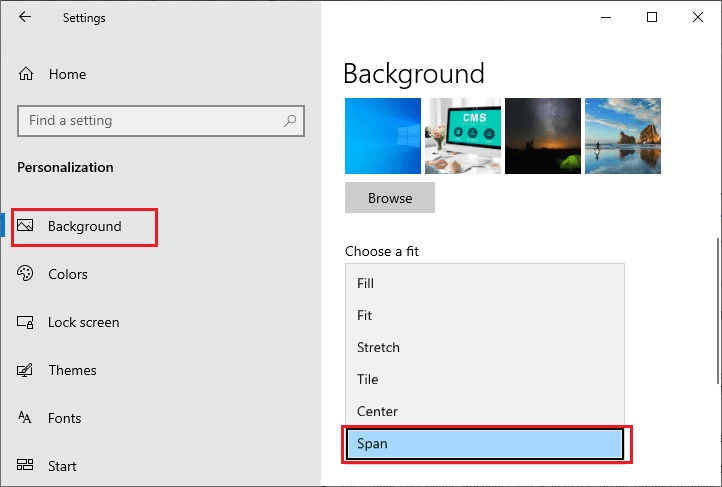
One Bonus tip: You may utilize the built-in File Explorer to change the backdrop on multiple and triple monitors. Because the File Explorer on different versions of Windows is nearly identical, the method will be the same on all of them. Know how to add Multiple Monitors to Your Windows 10 with File Explorer. So, let’s get started with the steps.
If you enjoy working on a computer and find it entertaining to figure out how to set a dual monitor wallpaper in Windows 10, now is the time to learn that you can mix and match numerous wallpapers for your dual PC. When adding two monitor wallpaper, there are a few problems to consider, such as ideal screen fit or HD picture quality. We’ve provided two options that will allow you to choose multi-monitor wallpaper in no time.
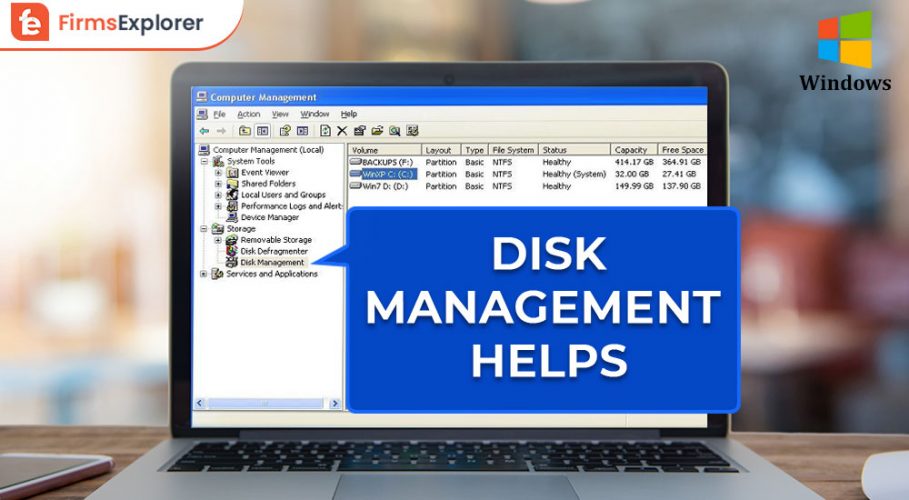
January 27, 2022

November 1, 2021
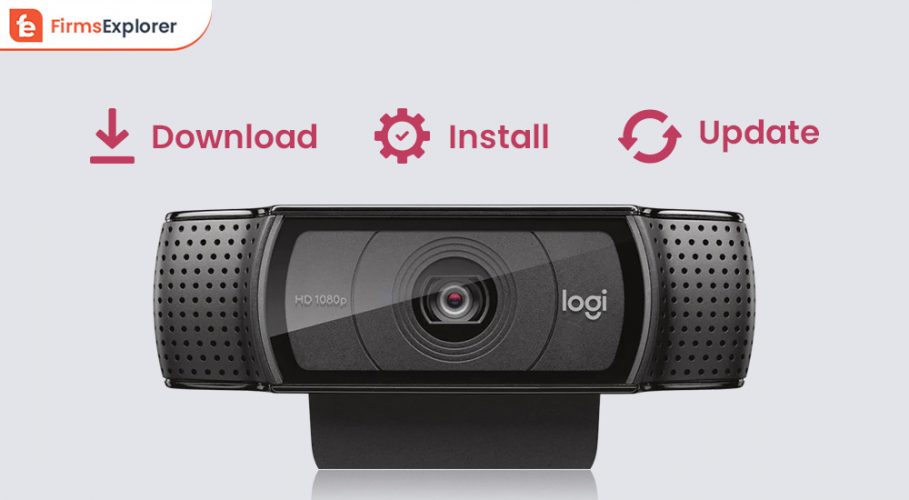
December 22, 2021
Deprecated: File Theme without comments.php is deprecated since version 3.0.0 with no alternative available. Please include a comments.php template in your theme. in /home/firmsexplorer/public_html/wp-includes/functions.php on line 5613