If you’re looking for proper answers to how to repair Windows 10 or how to restore Windows 10 questions, you’ve come to the right place. In this step-by-step guide, we’ll walk you through various methods to repair Windows 10.
Despite being one of the most popular and powerful operating systems in the world, Microsoft’s Windows 10 is still susceptible to numerous issues and errors as much as its predecessors. Touchpad not working, no sound, blue screen of death (BSOD), flickering screen, corrupt BCD or registry files, and reboot loops are some of the common problems that many users have reported facing on Windows 10.
So, like many unlucky users, if you are also having problems with your Windows 10 PC, then there’s no need to panic as we’ve got you covered with this detailed guide on how to repair Windows 10.
Without any delay, let’s straight away move on to the methods to repair and restore Windows 10.
Not sure how to get help in Windows 10 to fix the issues by yourself? Don’t worry. Here’s a list of some quick and easy ways that you can try to repair your Windows 10 computer.
Microsoft’s Windows 10 operating system comes with a Startup Repair tool to help users fix issues that are preventing their PC from loading properly. Here are the steps you need to implement to run Windows 10 automatic repair to fix boot and loading problems on your device.
Step 1: First of all, you need to access the Advanced Startup options. You can take the help of the tips mentioned below to get to the Advanced startup settings environment.


Step 2: After the computer boots, select Troubleshoot from the Choose an option window.

Step 3: Next, click on the Advanced options button.

Step 4: After that, select the Startup Repair option.

Now, wait patiently until the Windows 10 Startup Repair tool scans your device and fixes the computer loading/booting problems.
Missing or corrupted system files can have a serious adverse impact on Windows functions, which can result in frequent crashes, boot issues, and various other PC errors. In order to troubleshoot such problems, you can use Windows built-in SFC (System File Checker) and DISM (Deployment Image Servicing and Management) tools and repair your Windows 10 computer. Here are the detailed steps for the same.
Step 1: In the Windows search box, type “cmd“, right-click on Command Prompt, and then choose the Run as Administrator option from the pop-up menu.

Step 2: In the command prompt window, first input the DISM.exe /Online /Cleanup-image /Restorehealth command and press the Enter key.

Step 3: After the successful execution of the above DISM command, input the sfc /scannow command and then press Enter.

Now the System File Checker tool will scan and replace the corrupted/broken system files with a cached copy of the file. After the process gets completed, reboot your PC.
If you believe your current version of the operating system is causing trouble, then you can try to repair Windows 10 by restoring it to an earlier point in time. Here are the step-by-step instructions on how to restore Windows 10 to its previous version.
Step 1: In the Windows search box, type “control panel” without quotes and select the Best match result.

Step 2: In the Control Panel, you need to look for the Recovery option and click on the same.

Step 3: Under the Advanced recovery tools section, click on the Open System Restore hyperlink.

Step 4: Then, click the Next button and select the restore point of your choice.

Step 5: Now, you need to follow the on-screen instructions provided by the System Restore wizard to complete restoring your computer.
Step 1: First, you need to follow Step 1, Step 2, and Step 3 mentioned in Way 1 to access the Advanced Startup options.
Step 2: Select the System Restore option from the Advanced options window.

Step 3: Next, select your username and enter the password for your account (when prompted to do so).

Step 4: In the final step, click on Next and then follow the on-screen instructions to complete the process of restoring your Windows 10 PC.
Way 4: Use a Third-Party Optimizer App to Repair Windows 10
If you notice that your brand-new laptop or desktop computer is running slowly, one of the easiest things you can do to repair your Windows 10 is to use PC optimizer software. PC optimization tools are dedicated software programs that are designed to save you from the hassle of cleaning your device manually. With the help of a good Windows PC optimizer software at your disposal, you can effortlessly clean and optimize your computer for faster and smoother performance.
Way 5: Run Bootrec.exe Command to Repair Windows 10
If the above-explained Windows 10 Startup Repair option in Way 1 does not resolve the boot/startup issues, then you can try using the Bootrec or the bootrec.exe utility. Below are the detailed instructions on how to run the Bootrec.exe tool to troubleshoot or repair Windows 10 startup problems.
Step 1: Go to the Advanced options window (Repeat Steps 1, 2, and 3 in Way 1).
Step 2: Select Command Prompt from the Advanced options window.

Step 3: In the Command Prompt window, type bootrec.exe and then press Enter on your keyboard.
Step 4: Now, type the below-mentioned commands and press the Enter key after each of them.

Way 6: Update Outdated Drivers in Windows 10
Outdated, corrupt, or missing drivers can result in some serious problems, such as hardware failure, freezes/crashes, sluggish performance, software conflicts, and other potential security issues.
So if you want to prevent or repair Windows 10 problems, you should try to install newly-released driver updates for all your problematic device drivers. To update your drivers automatically, you can use any best free driver updater for Windows 10 available on the marketplace.
In this write-up, we talked about various ways on how to repair Windows 10 problems. Try the aforementioned tips & tricks one by one and check if the issues got resolved. We hope that you find the information provided above useful. In case you have additional questions or concerns regarding the matter above, then do not hesitate to reach out to us.
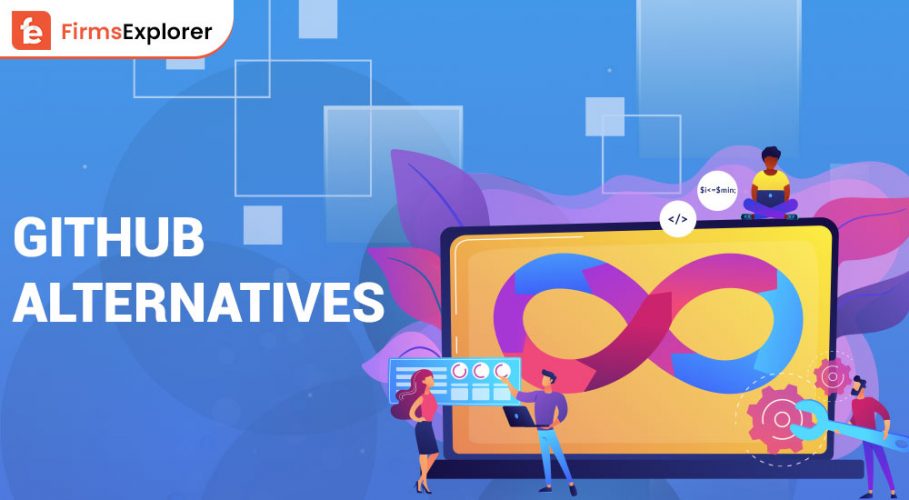
March 16, 2023
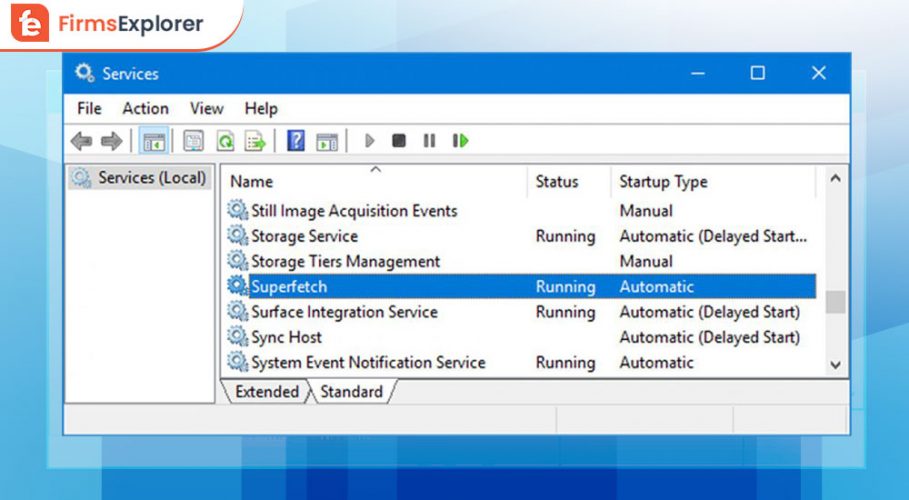
January 26, 2022
Deprecated: File Theme without comments.php is deprecated since version 3.0.0 with no alternative available. Please include a comments.php template in your theme. in /home/firmsexplorer/public_html/wp-includes/functions.php on line 5613