If you are wondering how to hide apps on an iPhone, this article will provide you with the best ways to do the same quickly and easily.
There are always one or more apps on your device that you don’t want anyone to know about. You want to hide the apps from your family, friends, or even your girlfriend. The iOS does not have any standalone feature to hide the app however there are some tips that you can use to execute the same.
This article will help you with such tips and tricks. Using these, you can easily hide apps on your iPhone without having to uninstall the app or game. So, let’s proceed to the methods without wasting any time.
Someone may ask, “can you hide apps on your iPhone” and you feel yourself getting cornered. However, there is no need to get worried as below are some trusted and reliable ways to know how to hide an app on your iPhone. You should check out all of these methods and then use any to hide any app.
One of the set solutions for how to hide apps on an iPhone is to add the app to a home screen folder. Not the main section of the folder but the second or third one. This means that you should move the app from the home screen to any desired folder to keep it private. However, this method only works if you are comfortable with the app showing in the search results.
To hide apps on your iPhone using the folder, follow the steps below:
1. Long-press the app you want to hide and tap on Edit Home Screen.
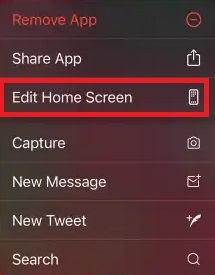
2. Long-tap again and take the app over to the desired folder (Try to use an existing folder that already contains some apps.).
3. When the folder expands, slide the app to the right border of the folder.
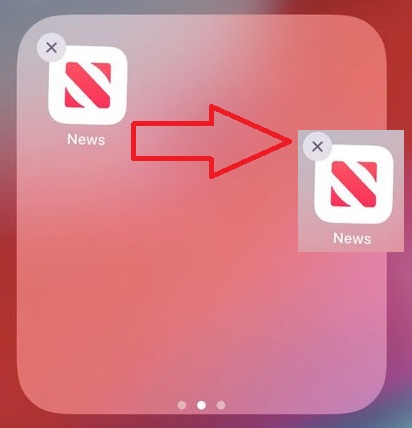
4. A new page for the folder will be created, drop the app to the same folder.
So, this is the easiest method to hide an app. To access such hidden apps on iPhone, you need to tap on the folder, swipe left (once or more depending upon the slides), and open the app afterward. Alternatively, you can also search for the app by swiping left on the home screen and using the search section at the top.
List of top app store optimization (ASO) tools
The next best solution for how to hide apps on an iPhone is to use the home screen layout. However, this method works on iOS 14 only and no other. So, either update your iOS or try another method if this one does not work for you due to any reason. Using this method, you can hide not one, not two, but multiple apps on your device at once with ease. Instead of hiding just any one or two apps, the method allows you to hide the whole screen.
So, if you are wondering can you hide an app on your iPhone, then try the steps below:
1. Firstly, move all the apps that you want to hide to a separate home screen on your device. (You can do the same by long-pressing the app and sliding it.)
2. Swipe up from the bottom of the screen to exit everything. Long-press at any blank part of any of your home screens until the apps start to wiggle.
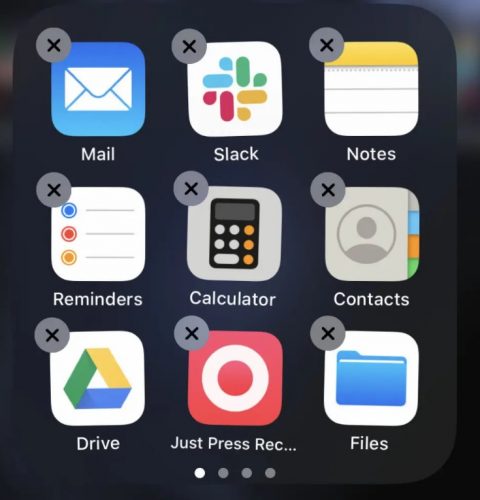
3. Now, tap on the bottom of the screen where the dots for the number of the home screen is visible. (One, two, three, or more dots may appear depending upon the home screens.)
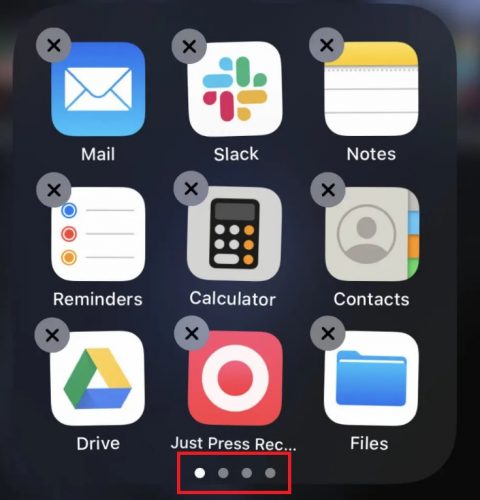
4. Now, you may see a circle right below the screens. Some may have a tick mark in the circle and some may not. The missing tick mark means that the screen is hidden. So, to hide any other screen, you need to uncheck the circle below the screen.
Now, you won’t be able to see the hidden screen or access it unless you unhide using the same procedure. You can also take out or unhide the apps from the screen as required. However, to access the secret apps on the iPhone, you can use the search option that appears when you swipe left on the home screen of the iPhone.
Read more – Difference Between iOS and Android App Development
Another method that can help you know how to hide apps on an iPhone is to use the settings of your device. This method works for all the devices with new and old iOS versions. The Siri and Search settings of your device can help you hide any app with ease.
All you need to do is follow the steps shown below. These will help you know how to hide an app on your iPhone using settings:
1. Open the Settings app of your iPhone and then tap on Siri and Search.
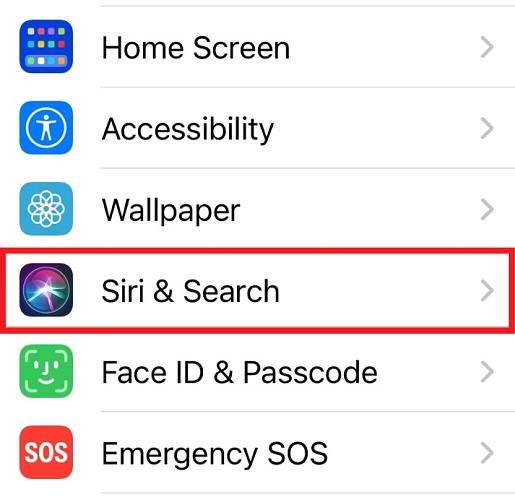
2. Here, you will find a series of apps installed on your device. Tap on the app you want to hide on the iPhone to proceed.
3. Lastly, toggle off the option named Show on Home Screen.
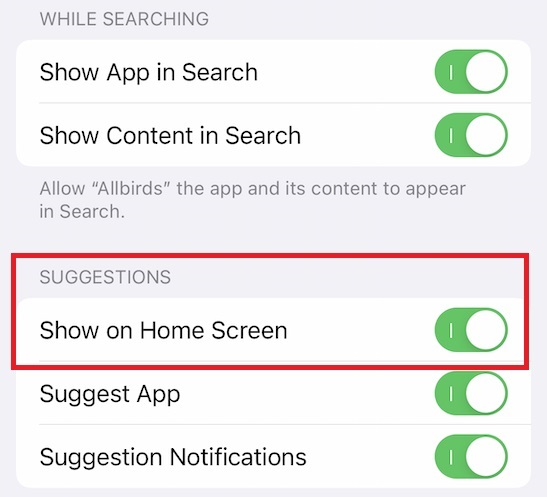
Additionally, you can also toggle off the Show App in Search option if you don’t want the app to appear in the search results. The above procedure is one of the easiest answers to can you hide apps on an iPhone. You can follow the steps again and toggle on the feature if you ever want to use the app.
Read more – Selling Sites And Apps Like OfferUp
Another alternative that you can try if you are still wondering how to hide apps on an iPhone is to move the app to the App Library. This library allows you to keep the app even after removing it from the home screen. The steps to move the app are quite simple and you can also run the hidden apps on iPhone easily whenever required.
You can take the help of the procedure shown below and get rid of your query “can you hide an app on your iPhone”:
1. Go to the home screen of the device and long-tap any app that you want to hide.
2. Tap on the Remove App option above the app.
3. You will see a pop-up asking you to confirm whether you want to uninstall the app or move the app to the App Library. Select the option to Move to App Library.
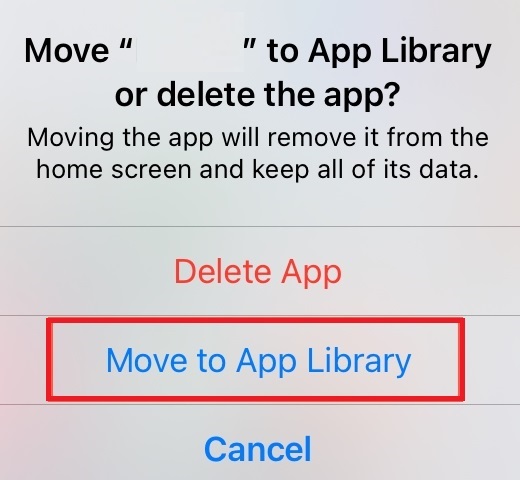
Now, the app will shift to the app library and heaven you can access such secret apps on your iPhone using the library.
Another method that you can try to know how to hide apps on an iPhone is to use the Purchase list’s hide option. The method is quite simple to follow and even if you ever want to revert the changes, you can do it very easily using the same set of steps.
Take the help of the steps listed below for ease:
1. Launch the App Store on your device.
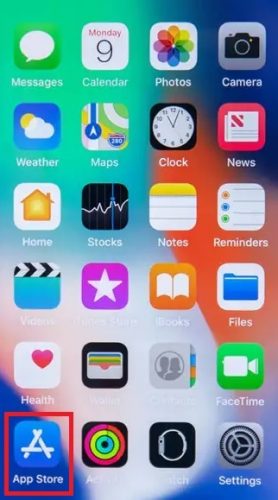
2. From the top of the main app screen, select your profile icon.
3. Tap on the Purchased option to proceed.
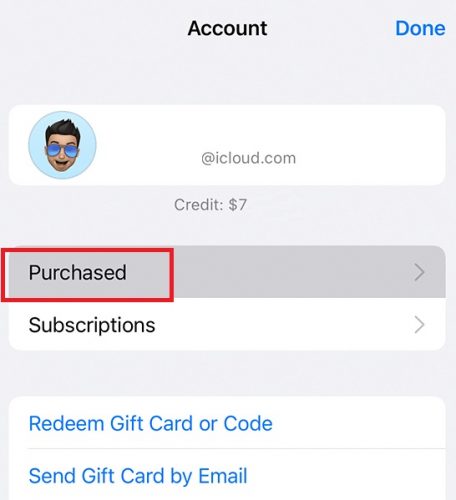
34. Look for the app you want to hide. Left-swipe the same until you see the Hide option.
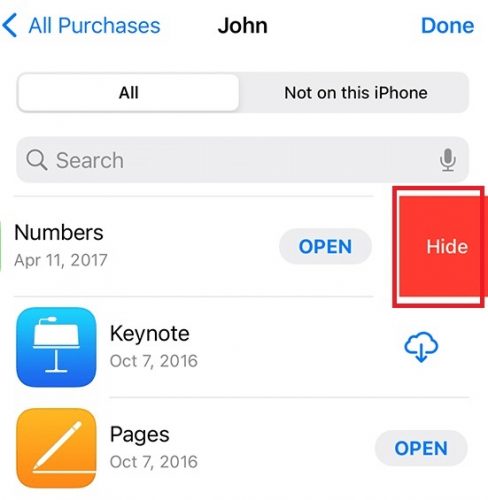
5. Tap on the option named Hide and then on Done to hide the app.
Apart from the above solutions, you can also use third-party apps to hide apps on your iPhone. There are various safe apps available on the internet and Apple App Store that can help you hide the apps on the iPhone with ease. Some apps like the App Lock, Hide App & Lock Apps from Kingsmen, HiddenVault, etc. also provide other features to you for better feasibility. For example, you can also lock the apps if you don’t want to hide them.
So, this is how you can easily hide apps on your iPhone. You can also check out the bonus tips provided below for further help.
If you only want to remove or hide the app smart suggestions, then you can do that with ease using some simple steps. The home screen contains options to remove any app from smart suggestions for you if you don’t want to see the same. Follow the steps below to hide the app with ease:
1. Long-tap the app you want to remove until it starts to wiggle.
2. Tap on the option named, Don’t Suggest (Name of the App).
That’s it. These are the simple steps to hide any app from the smart suggestions. Check out how you can access the hidden apps on your iPhone using various methods provided in the next section of this write-up.
Once you hide an app on your iPhone, you may need to run it later. You can do the same using different methods. Below are some of the best methods to access the hidden apps with ease on iOS:
1. Open the home screen of your device and swipe left. You will get to the search section, type the name of the app and from the list of suggestions and results, launch the app you are looking for.
2. You can also take the help of Siri to open the apps. For this, launch Siri on your device and ask it to open the (name of the app). The assistant will open the app for you.
3. Lastly, you can also access the App Library to open the hidden app. For this, you need to swipe left on your device until the App Library appears. Here, you can either search for the app or run the same from the list.
So, we hope that the above solutions quenched your curiosity for can you hide an app on your iPhone and allow you to make your secret apps disappear from the home screen and other places. All of the methods are quite easy to follow and allow you to hide the apps from other intruders and gazers without uninstalling them according to your requirements.
So, the next time someone asks you, you know what to answer.
If you liked this article on how to hide apps on an iPhone, do let us know in the comments. You can also provide your suggestions and ask your queries in the same. We will get back to you accordingly as soon as possible. If you want to get updates about more of such articles and helpful guides, then provide your email and subscribe to our newsletter. We will send real-time updates to your inbox about the new write-ups daily.
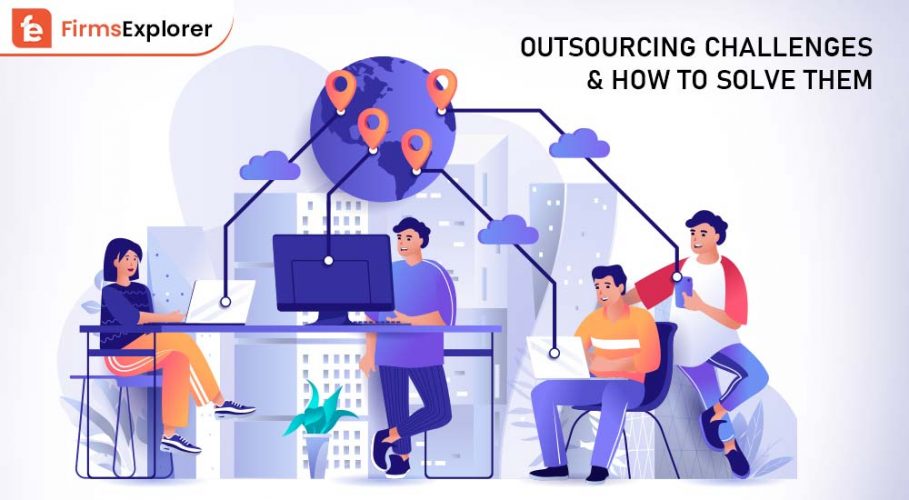
November 1, 2022
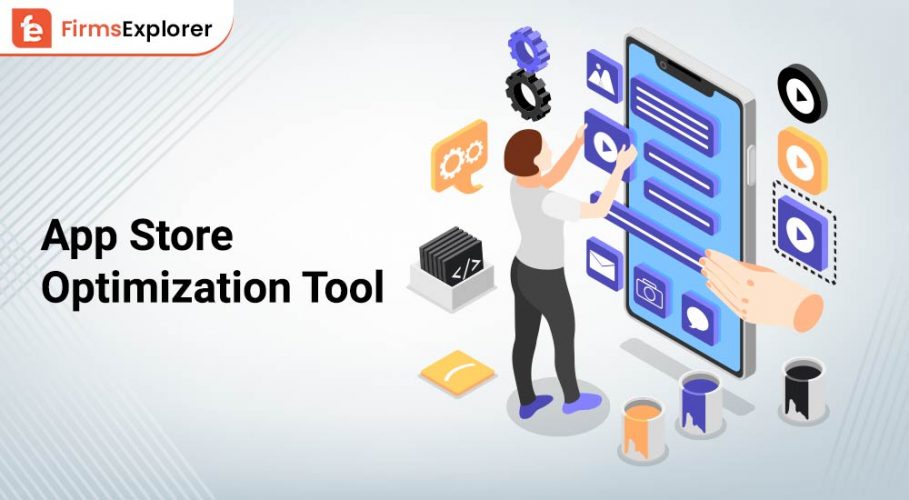
February 23, 2023
Deprecated: File Theme without comments.php is deprecated since version 3.0.0 with no alternative available. Please include a comments.php template in your theme. in /home/firmsexplorer/public_html/wp-includes/functions.php on line 5613