Notepad has simplified our lives and of course, has reduced the wastage of physical paper. If you are thinking to get help with the notepad in Windows 10 or are less equipped with its functionalities, here’s some knowledge for you to grab!
In this article, we will discuss a number of things that you may need to know about the notepad. Majorly, it will include how to get help with notepad in windows 10, how to use notepad in windows 10, how to open notepad in windows 10, how to change the text font in notepad, and a lot more.
But before we begin, we would like to get you acquainted with the basic whereabouts of the notepad in windows 10. For instance, there is no need to install the notepad in Windows 10. It, in Windows 10 is pre-installed.
Notepad is simply a text editor where you can do a lot with your document. You can save, edit, copy, find text, search and replace text, and perform other basic functions with your document. Small text or short texts are the prime focus of the notepad. It is most suitable for XML files. The files with notepad are saved under the .txt extension.
Well, if you are struggling with how to open the notepad in windows 10, you can stop right away. There are many ways with which you can open notepad in windows 10. Some of them are listed below. Also, by following these, you will be able to get help with the notepad in windows 10.
If you are trying to get help with the notepad in windows 10, especially in opening it, you can ask the digital assistant Cortana.
So these were some of the easy methods with which you can choose to open notepad on your system. Furthermore, if you wish to get help in windows 10, you should know that there are multiple methods to increase your productivity on Windows 10.
If you are planning to find out how to use notepad in windows 10, then the first thing you need to know is that it is used for plain text and moderately short documents. The use of notepad remains almost the same in all the versions of Windows. Still, there are some of the basic things you can use notepad for. The points given below will surely make things easier for you regarding the same concern.
You can always choose the font of your choice and the size of it in the notepad. To choose the font of your text, follow the steps given below.
You can always print the document or the text file you have in your notepad. Follow the steps below.
Alternatively, you can also print using the shortcut “Ctrl+P”.
By default, there is no word wrap in Notepad. This means that the text will stay in a single line. Text in the notepad stays hidden and to read or use that text, you will have to use the scroll tool which is at the bottom of the window. One easy way to reduce the labor is by enabling word wrap in the notepad. Follow the steps to enable Word Wrap.
You can anytime open a new notepad file from the same notepad in which you are working. Check the steps to know how to get help with Notepad in Windows 10.
This will open a new notepad retaining your work in the existing notepad.
| Shortcut Key | Notepad Shortcut Function |
|---|---|
| Esc | Exit the dialog box that appears on the screen. |
| F1 | Launch the Microsoft help feature for the Notepad. |
| F5 | For inserting current time and date on the Notepad. |
| Alt + E | Launch Edit menu. |
| Alt + F | Launch File menu. |
| Alt + H | Launch Help menu. |
| Alt + O | Launch Format menu. |
| Alt + V | Launch View menu. |
| Ctrl + Tab | For giving space between two texts |
| Ctrl [+ or -] | Zoom in and out from the page, |
| Ctrl + A | Selects all the text on the notepad. |
| Ctrl + E | To search any letter, word, or special character on the Bing search engine directly. |
| Ctrl + F or F3 | To Open text Find dialog box on the Notepad. |
| Ctrl + H | To Open text Replace dialog box on the Notepad. |
| Ctrl + I | For providing space between two texts. |
| Ctrl + J or Ctrl + M | To break a particular line on the Notepad. |
| Ctrl + N | To Open a new note. |
| Ctrl + Shift + N | To Open a new note in the new window. |
| Ctrl + P | To Open Print dialog box on the Notepad. |
| Ctrl + S | Save your note on the device. |
| Ctrl + Shift + S | To open save dialog box and browse the file location. |
| Ctrl + W | To exit the Notepad window. |
| AltGr or F10 | Changing the text cursor into normal select mode on the Notepad. |
| PgUp | To directly jump to the top of the page. |
| PgDn | To directly jump to the bottom of the page. |
| Left/Right Arrow | Moving the text cursor to left or right. |
| Up/Dn Arrow | To Move the text cursor Up or Down. |
There is a lot you can do with notepad in windows 10. The requirements can change and can exceed anytime. Through this article, we have tried to cover the major portions including how to use notepad in windows 10 or about opening it. If still, you are dubious about a thing or are not able to resolve your issue, you can think to get help with notepad in windows 10 by asking the Microsoft community.
There are a lot of questions and answers you can get help from. If you do not find your topic of interest there, you can “Ask a Question” to get your query resolved. Furthermore, if you are interested to know more, you can always reach out to trustable websites which are just a click away on any of the search engines.
The new enhancements or updates to the Microsoft notepad application are as follows:-
With the help of this feature, users can easily zoom in and out the text written on the Notepad application. The shortcut for text zoom in and out is the Ctrl key along with the Plus key to zoom in and the Ctrl key along with the Minus key to zoom out.
Microsoft notepad offers its users the warp-around feature through which they can easily find a particular text and replace it as per the requirements immediately.
The main features of the Notepad ++ program are as follows:-
These are some of the common features of the Notepad ++ program which are very beneficial for the users. And helps in increasing their productivity.
The task of moving text in Notepad on Windows 10 can be effortlessly accomplished through the Cut, Copy and Paste function. To move the text on Windows 10 you are first required to select the text and then press the Ctrl key + X key to cut the text or the Ctrl key + C key to copy the text.
After that go to the desired place and press the Ctrl key and V key to paste the selected text. With the help of these functions, you easily shift the text from one place to another in Notepad on Windows 10.
Yes, users can recover or restore the deleted Notepad file from the recycle bin of the Windows operating system. The recycle bin stores the deleted files of the PC for a period of 30 days.
Go to the recycle bin on your computer device and search for the notepad file. And when you see the desired notepad file click on the restore button to get the file again on your PC.
No Microsoft notepad application does not have an autosave feature. Users are advised to use alternatives to notepad for the purpose of autosave feature for the text or work.
Some alternatives to Microsoft notepad that come with the feature of autosave are Handy Pad, Notepad ++, Text Pad and many others.
The unsaved file of the notepad can be recovered from the C drive of the PC. In the Windows run box type the command C:\Users\USERNAME\AppData\ Roaming.
This command will take you to the C drive where all the unsaved notepad files can be found and recovered very easily.
The Notepad.exe file in a Windows 10 PC can be found in the System 32 folder of the C drive in Windows 10 PC. The command to open the System32 folder is “Windows\System32”
In this folder, you can easily find the notepad.exe files and use them according to the requirements. The system 32 folder stores the essential system files that are required for the proper functioning of the PC.
The shortcut keys to open a notepad file on Windows 10 PC are given below:-
With these three simple shortcuts, one can easily open a notepad file on a Windows 10 computer device.
Notepad is the simplest text editor that allows users to save and edit the text on their computer device. The Notepad application comes default with the Windows operating system. Notepad supports almost all languages and saves the text files with the .txt extension.
On the other hand, the Notepad ++ application is the advanced version of the Notepad application. The application comes with high-rich features that allow users to perform multiple things on the platform. Notepad ++ is a free source that means the application can be used by users without paying any charges. The features of Notepad ++ are already discussed above.

March 17, 2022
So In Notepad You Cannot Do The Underline Or Bold Feature???
Hello Paula Fonda,
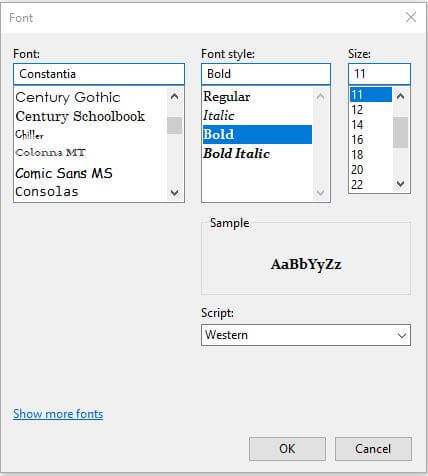
Thank you for providing details about your concern.
Notepad is termed as a plain text editor that only allows you to edit the written text. There is no shortcut key to make the text Bold or Italic, but users can do so from the app menu. Just select the Format tab from the top and click on the Font option.