
What an annoying situation that you are up for work and your HP laptop wont turn on! Blow it off for the reason we are here with some of the utmost solutions to this problem of HP laptop not turning on. Keep reading this handy guide for the best solutions to pick any for your HP laptop let work again. So before heading to the solutions or fixes, we will take a round up why your HP laptop wont turn on.
HP laptops are well-known for their high build quality and long battery life. However, laptop users do report some issues every now and then. One of the most common complaints is “My HP laptop won’t turn on”.
The problem could be due to many reasons like a short circuit, corrupted files, or a faulty battery. Whatever is the reason we have listed some of the major of them here:

HP laptop’s battery comes with a great power and lets you run your laptop smoothly. But if you find HP laptop not turning on, you can check these Steps to check if your battery is in good condition when HP laptop won’t turn on:
If your HP laptop won’t turn on, even when it’s plugged in you may be facing a hardware issue. On the other hand, there are a number of other solutions to try if your HP laptop won’t turn on even when plugged in but this method is mostly used when the power button is not working or becomes unresponsive. Therefore, to fix HP envy won’t turn on you need to try this step as an efficient approach.
Still if you are running out of fate, you can try to take help from any technician and we hope you may get the help afterwards.
You are fortunate enough that you have got your HP laptop working again(we hope with the manual techniques), you must work towards the health of your HP laptop so that you may not face the issue of HP laptop not turning on. Try to follow the below ways to keep your HP laptop in good condition so that it does not put you in hot water again.
It is crucial to update your Windows on time whenever you get any notifications and if you do not get notified about that simply check for the Windows update once and a while. Here, below are the steps to update your Windows on your HP laptop.
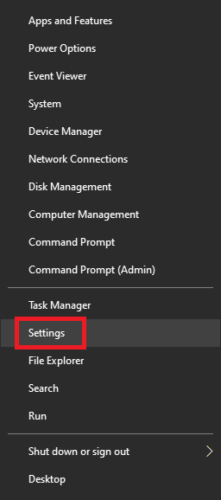

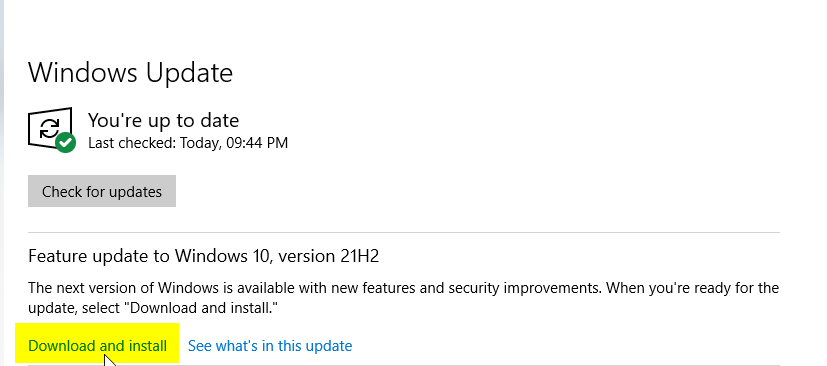
If your HP laptop is not turning on, it might be due to some driver issues. In that case, updating the drivers can fix the issue. But, there is a catch. You need to update the drivers every time there’s an update available. It’s a daunting task especially if you don’t know which drivers are outdated or missing. But do not worry, we have figured out two different ways(Manual and Automatic) to get the latest HP drivers.
You can use Device Manager or go to the official website of HP to get the latest rivers manually. Remember; these steps are manual and of course need your time and tech-knowledge to some extent. Ergo, we highly recommend you to choose the automatic way to update your drivers and here is the way below.
Bit Driver Updater is a driver updater for Windows 10, 8.1, 7. With Bit Driver Updater, you can update all your HP device drivers in just 2 minutes.
It will automatically recognize your system and find the correct drivers for it. You don’t need to know exactly what system your laptop is running on, you don’t need to think about downloading and installing the wrong driver, and also you don’t have to put effort into making a mistake when updating your drivers.

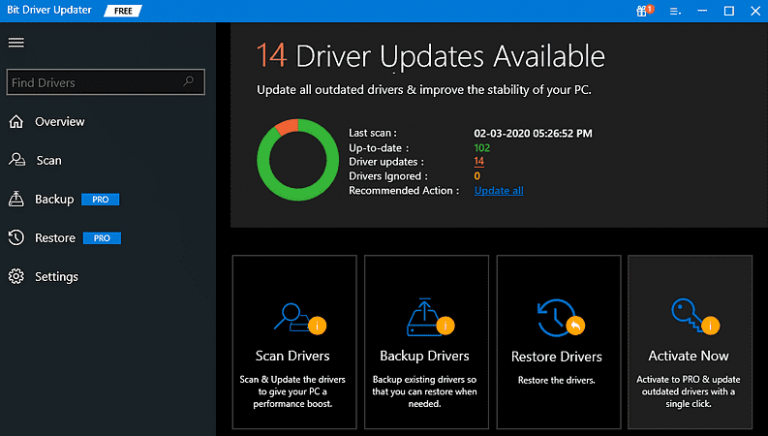
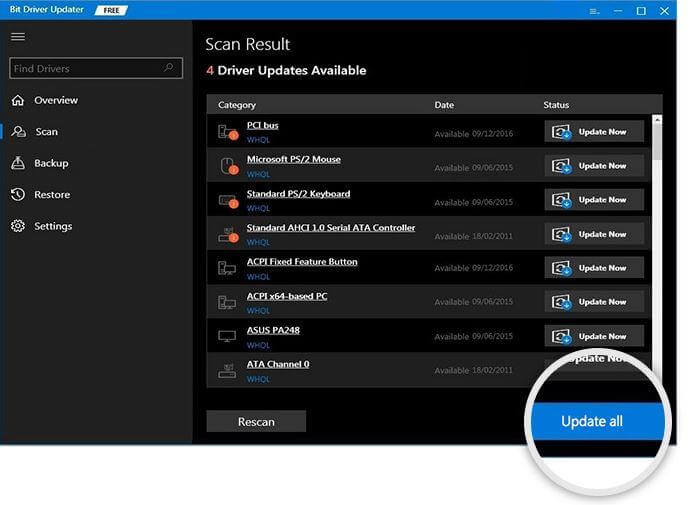
The HP laptop is not turning on can be due to different problems. So troubleshooting the computer can become quite a task. But do not worry because regardless of the issue you have with the laptop, there are steps which you can follow to solve this problem.Use Bit Driver Updater for the drivers’ health of your HP laptop. Furthermore, if you need to add anything here, drop a comet below. We love to listen to you a lot!

October 4, 2022
Deprecated: File Theme without comments.php is deprecated since version 3.0.0 with no alternative available. Please include a comments.php template in your theme. in /home/firmsexplorer/public_html/wp-includes/functions.php on line 5613