Are you often facing Xbox One controllers Not Showing Up in Bluetooth? It’s widespread to experience issues while connecting Xbox one controllers to Windows 10 laptops, desktops, and tablets. Windows stores drivers for almost all new hardware in its drivers’ index catalog, but not always it has the latest drivers for newly launched devices.
While wired Xbox 360 controllers work just fine on the Xbox One, it is a little disappointing that the new wireless controller doesn’t work with the PC out of the box. Now, fix Bluetooth problems on windows easily with our quick research of methods.
Do not think much about it, as we have a great list of how to fix Xbox one controllers not showing up in Bluetooth.
If you are not somewhere about how to fix Xbox one controllers not showing up in Bluetooth, you must read the underneath piece to get the insight that could help you fix Xbox one controllers not showing up in Bluetooth.
Though you will be getting both manual and automatic ways to update your drivers to fix the issue of Xbox one controller not showing up on pc via bluetooth. Yet, Advanced System Repair is the most recommended method for you if you want to make your drivers update hassle free. To get this amazing tool now, Click the download button below.
You can update your Xbox controller either with an Xbox one console or a desktop. Try to update the Xbox one controller driver for the same. Follow the steps specified below to update the Xbox One with the Xbox one console.Method 1: Update your Xbox controller to fix Xbox one controller not showing up in the Bluetooth problem
Now look for the steps to update your Xbox controller with your desktop or PC:
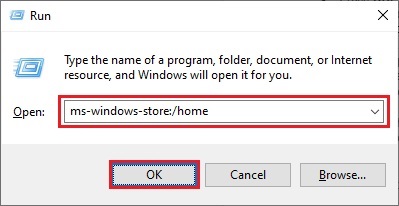
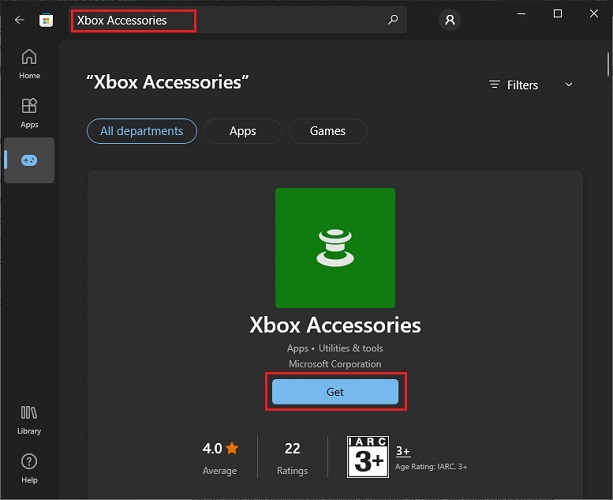
Also Read: Fix Headphones Not Showing Up in Playback Devices on Windows 10 {SOLVED}
If the headset connector is not properly inserted into the controller, or if the stereo headset 3.5 cable is not firmly plugged into the headphone connector, you may encounter the “Xbox One controller not recognising headset” issue.
In this case, you can use the mute button to see if the relevant ports are correctly plugged. If the LED indicator lights up instantly after pushing the “Mute” button, it means that the connectivity is operational. So, give the approaches listed below a go.
Do you want to fix bluetooth not working in windows 11? Well, this issue can be resolved with just a change of battery. When the battery runs low, some controller functionalities will be disabled to conserve power. As a result, if you encounter the “Xbox One controller not recognising headset” issue, consider replacing the controller battery with a fresh battery and seeing whether the problem remains.
A new battery will rejuvenate your Xbox Controller and you will not be facing the issue of Xbox one controller not showing up in Bluetooth.
To “fix the Xbox one controller not showing up in bluetooth” issues, you may also conduct a power cycle. Here’s how to do it:
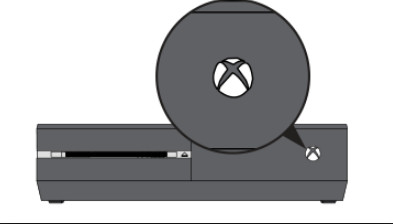
Also Read: Find And Fix Audio Playback Sound Problems In Windows 10
If your Xbox is continuously showing the issue of disappearing you must check your headset and Xbox controller for this. The headset and Xbox One controller can both cause the “Xbox one controller not showing up on pc via bluetooth” issue, so make sure they are both operational. And here is the how to do it:
No more worries about how to fix the Xbox one controller not showing up in Bluetooth As the final method is to conduct a factory reset to resolve the “Xbox one controller not showing up in Bluetooth” problem. Below is a brief reference:
Also Read: Top 10+ Best Bluetooth Software for Windows 10 PC in 2021
So after all the research, trial and error and a bunch of dead controllers we finally came up with solutions of “Xbox one controllers not showing up on pc via bluetooth” and they seem to work. If you want to pair your Xbox One controller with your Windows 10 PC or laptop you will need to do the above procedures.
We have covered every possible fix here on the Xbox one controller not showing up in the Bluetooth problem. Hopefully it will help some other users out there who might have been having the same problem. Do you want to say something about it or have some other fabulous way to fix the Xbox one controller not showing up in the Bluetooth issue? Do not pause here only, comment below to let us know what you think. We love to listen to you a lot!

March 23, 2023
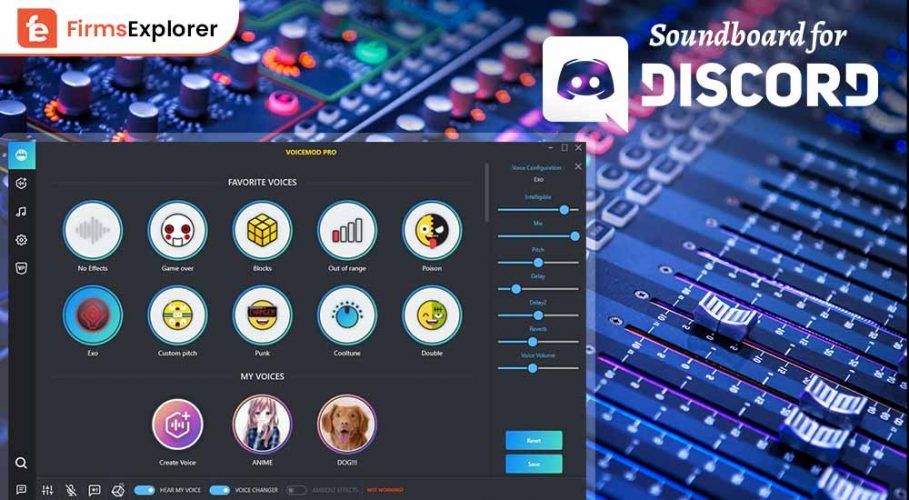
June 16, 2022
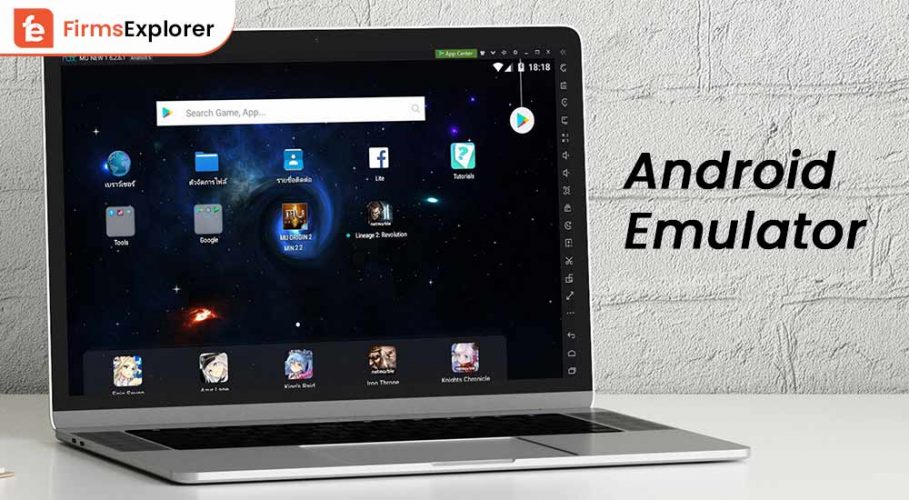
September 23, 2022
Deprecated: File Theme without comments.php is deprecated since version 3.0.0 with no alternative available. Please include a comments.php template in your theme. in /home/firmsexplorer/public_html/wp-includes/functions.php on line 5613