A feature of Windows 10/11 called Spotlight can acquire different images from Bing and show them on the user’s lock or login screen. Every 24 hours, Windows Spotlight can change the images on the computer’s lock screen with various landscapes and creatures.
You may also find the option to dislike or like images, and educational content about lock screen pictures on the interface. Although Windows Spotlight is simple to enable, it can occasionally malfunction.
Particularly, after upgrading to Windows 11, many users complained that they are facing a “Windows Spotlight not working” error.
After analyzing a large number of user complaints, we discovered that the problem can be caused by a variety of factors, including a bad network connection, a metered connection, Spotlight cache, a disabled dynamic theme, antivirus interference, and even system file corruption.
So, here in this troubleshooting guide, we have listed and explained some proven effective ways to fix Windows Spotlight images not changing issues quickly on your system. Without any further ado, let’s get started.
Below are various methods you may try on your Windows system in order to solve your Spotlight search not working error effectively.
Since the images shown on the login screen are obtained from Bing every day, if your network connection is slow you might end up with the same image constantly.
Make sure you have a quick and reliable internet connection available if you want to fix Windows Spotlight not working issue. After that, if the problem still exists, try the following techniques.
If the network is on a metered connection, Windows 11’s Spotlight feature will become stuck on the same image on your lock screen. This is due to the inability of obtaining new images.
You may turn off the metered connection feature to solve this Windows Spotlight not working error. Follow the procedures given below to turn this feature off.
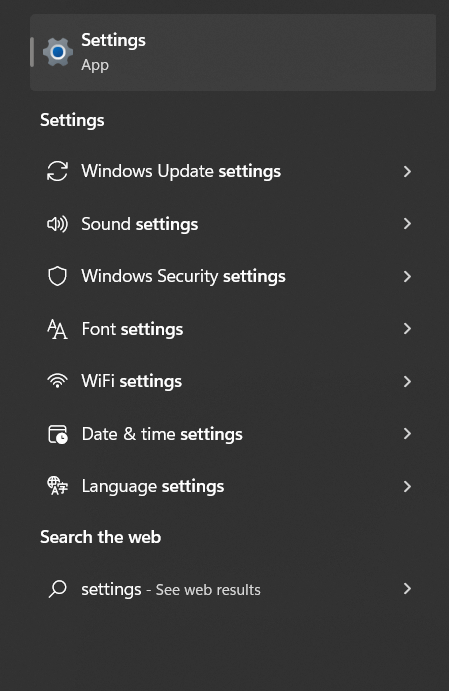
After tweaking the option, reboot your computer. Now, check to see if your Windows Spotlight not working for Windows 11 issue is resolved. If not, then try other solutions given below.
Also Read: How to Fix Cursor Disappears on Mac? Here’s the Fix to Solve the Issues
Another way to fix your Windows Spotlight not working problem is to disable and re-enable the feature in your PC settings. To do so, follow these steps.
Before rebooting your computer, quit all running programs to avoid losing any stored data. Now, see whether the Windows Spotlight not working for Windows 10 error is solved.
Even after restarting the service, if you are still facing the Windows Spotlight not working issue, then you should re-register the Windows Spotlight feature. Make sure Windows Spotlight is selected as the background personalization on the computer before continuing. Otherwise, re-registering the Windows Spotlight feature might result in an error.
After ensuring, follow the instructions given below to re-register it.
After restarting your computer, see if the Windows Spotlight images not changing error is solved. If not, move ahead and find some more fixes.
Also Read : Windows 10 computer stuttering every few seconds – FIXED
Windows Spotlight as well as other system functions may stop working due to corrupt system files. To locate and fix damaged system files on the computer in order to fix Windows Spotlight, not working problem, use the Windows System File Checker.
To do so, follow the steps given below.
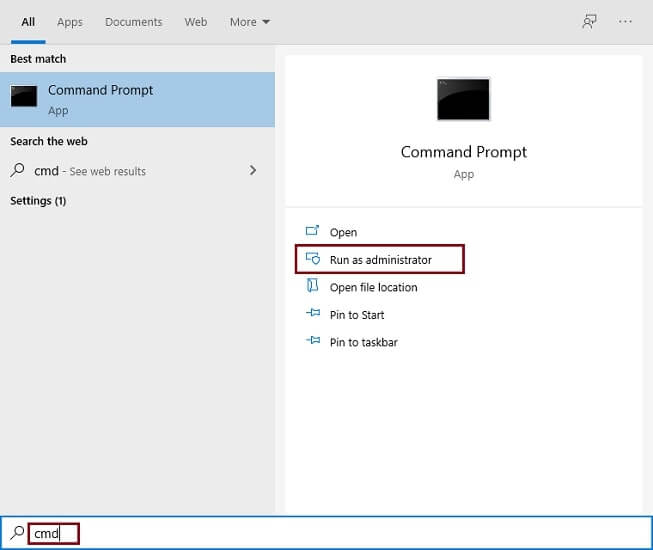
If the SFC fails to discover any corrupt files and you are still encountering the Spotlight search not working error, then try the next repair given below.
Corrupted, missing, or out-of-date device drivers on the computer are another possible cause of frequent Windows Spotlight not working for Windows 11 errors. To fix this, you may try to update your device drivers to their latest versions.
You may make use of the Device Manager present on your system to repair and update all of your device drivers. However, using an automatic free driver updater tool to update any driver is the quickest and simplest option.
You can obtain and install drivers for any device using such tools. There are many driver updaters available online, but none of them are trustworthy. Therefore, we have provided you with the most incredible and secure application, known as Bit Driver Updater.
The one-stop destination for all your driver-related requirements is Bit Driver Updater. You can either schedule updates for a future date with the assistance of this tool, or you can use it to instantly download the updated and appropriate drivers for your system. Moreover, this software comes with additional functions, such as:
This application has a lot of other features and capabilities that make it simple for you to use. When you obtain and utilize the tool using the simple instructions given below, you will discover all of the features.
Steps to fix Spotlight search not working error automatically on Windows
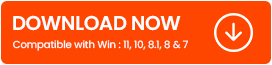
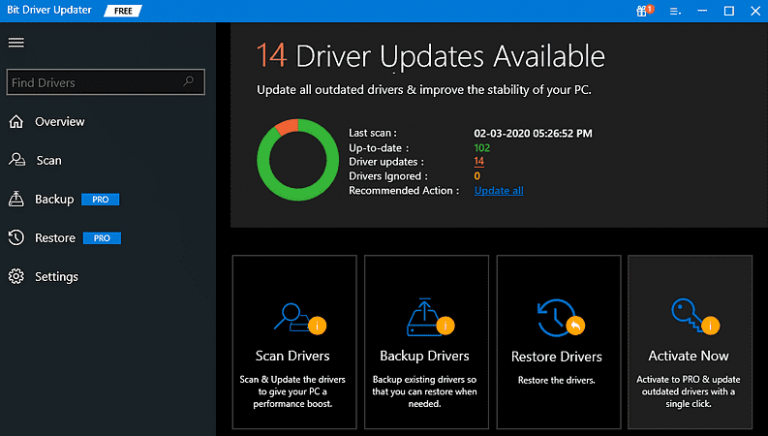

Once the process is complete, restart your computer. After restarting, check if your Windows Spotlight not working for Windows 11 error is solved.
The Windows Spotlight is a fantastic addition to Windows OS’s list of features. It displays a new picture every time the user logs in to its system, hence, providing a new and fresh experience. But if you encounter the Windows Spotlight not working issue repeatedly, it might become frustrating.
Therefore, you may simply try each of the solutions provided above to resolve this Windows 11 issue easily. We hope you found this article useful. If you have any other questions or suggestions, please feel free to ask them in the comments section below.
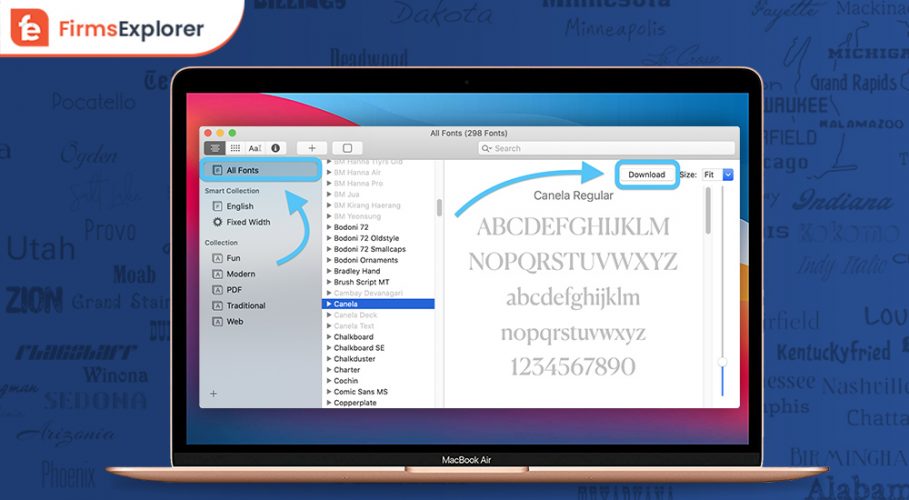
January 28, 2022
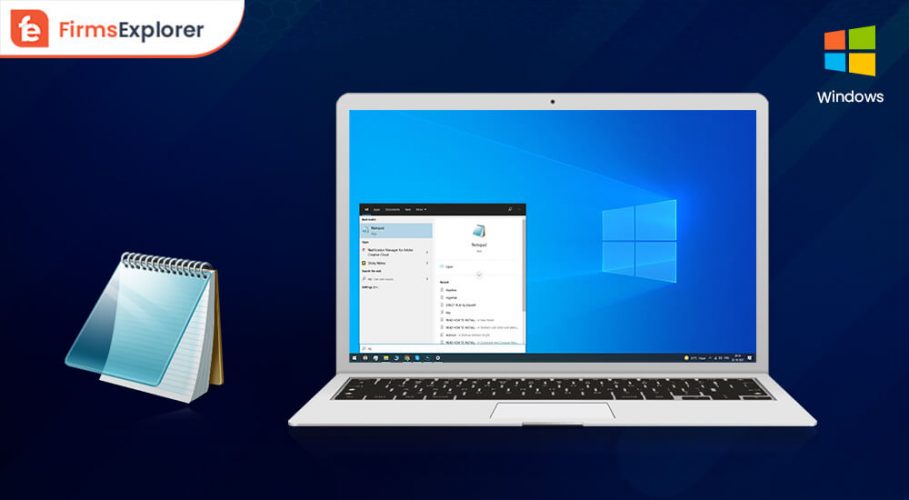
January 24, 2022
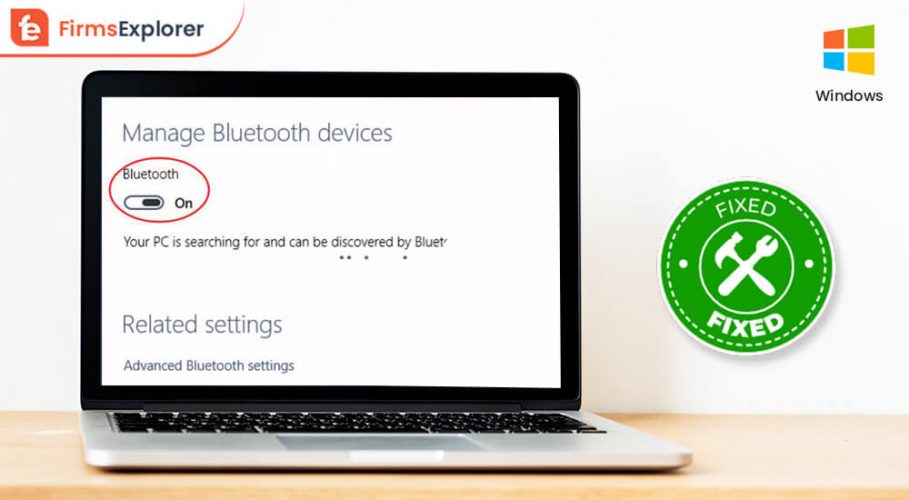
November 23, 2021
Deprecated: File Theme without comments.php is deprecated since version 3.0.0 with no alternative available. Please include a comments.php template in your theme. in /home/firmsexplorer/public_html/wp-includes/functions.php on line 5613