Why isn’t my mic working on Skype, is the most common question asked by many Windows users. Know the solutions to this issue from the article below.
Skype is a communication software that is owned and managed by Microsoft Corporation. The software is used for communicating with other users via messages, audio calls and video calls. Users from all over the world use the services of this particular software.
However, some users have complained that their device microphone won’t work on Skype application. This particular problem creates a lot of issues for the users as it hampers them from effectively communicating with other users.
If you are also encountering the same issue, then here is a piece of good news for you. Below in this article, we have discussed some of the best solutions to fix the problem of Skype microphone not working on Windows 10 PC.
Below is the list of the best and most effective solutions to fix the microphone won’t work on Skype. To troubleshoot this problem effectively follow the steps given in the solutions accurately.
The first solution on our list is to turn on the microphone for the Skype application from the device settings. The steps that need to be followed for this purpose are given below:-
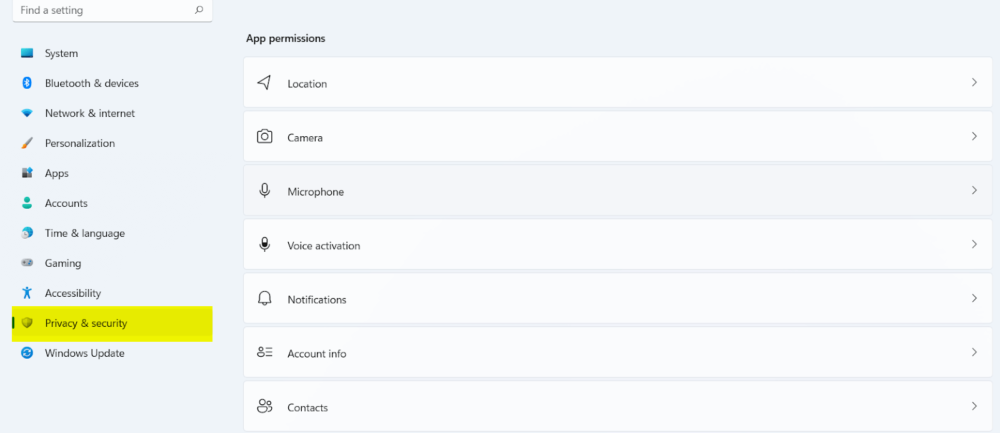
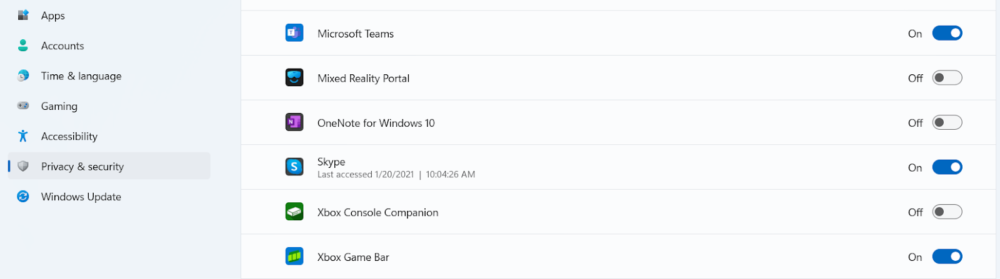
With the help of this simple fix, you can easily solve the problem of Skype microphone not working on Windows operating system PCs. If this solution does not work on your device then we suggest you to go for the other solutions explained under the heads below.
The wrong audio settings on the Skype application might be the reason why users face this particular problem. One can easily resolve this problem through the following instructions provided below:-
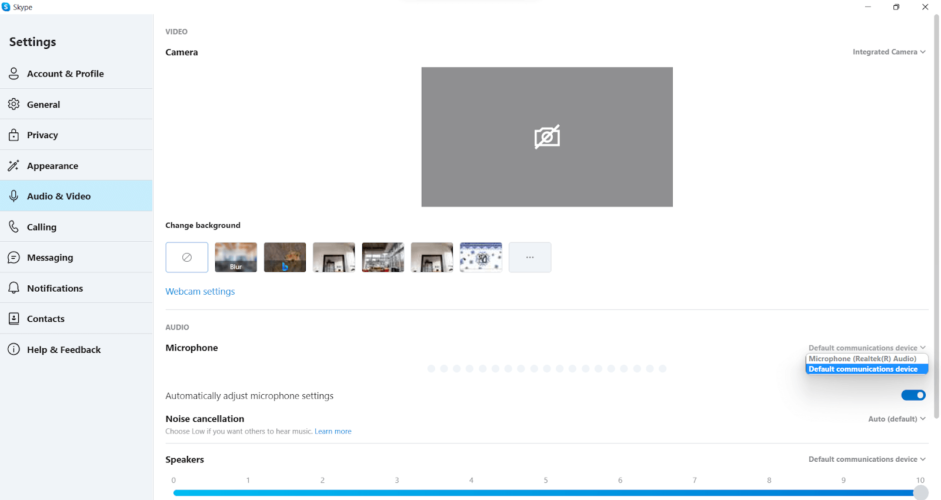
Selecting the correct microphone solves this problem for Windows users very easily. But if the solution does not work for you, don’t worry we have some other solutions discussed in the list below.
The next solution that you can try to fix microphone won’t work on Skype is by restarting the Windows audio services. The steps to restart Windows audio services are provided below, follow these steps accurately:-
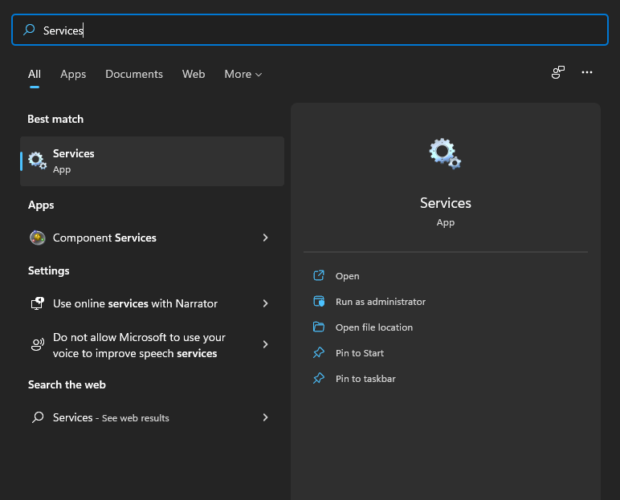
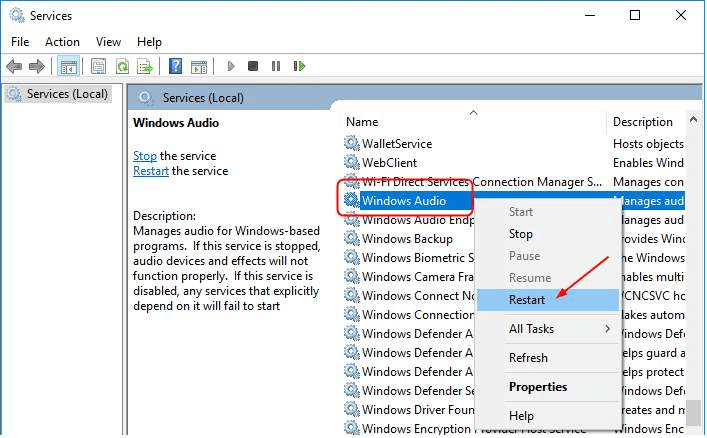
Is suggested to reboot the computer device once, soon after the completion of the above steps. Many users have found this particular solution very useful in the rectification of Skype microphone not working properly on Windows PC.
The last but not least, the solution that helps you in fixing the problem of Skype microphone not working on Windows operating system PC. Is to perform microphone driver download and update on the PC. These software driver files are very essential for building a communication network between the Microphone and the Windows operating system.
There are many different ways in which you can update the audio driver files on your PC. But the most effective and recommended way to do so is with the help of Bit Driver Updater. This particular software allows Windows users to freely download and update all the driver files installed on the user’s PC.
The proper instructions to install and use the Bit Driver Updater on your Windows PC are as follows:-



In this way, you can update the audio driver files and fix the problem of Skype microphone not working properly on a Windows OS computer device.
Here come to the end of this article, some of the best solutions to fix Skype microphone not working on Windows 10/11/8/7 PCs are explained in the article above.
Hope this article answers the question of why isn’t my mic working on Skype and solves it accurately. You can ask all your questions and share your view in the comments section that is provided below.
Deprecated: File Theme without comments.php is deprecated since version 3.0.0 with no alternative available. Please include a comments.php template in your theme. in /home/firmsexplorer/public_html/wp-includes/functions.php on line 5613