The mouse is one of the most important input devices for a computer. It helps users navigate through the interface, select and move files, and perform various other tasks.
However, when the left-click button on a mouse stops working, it can be frustrating and affect productivity. There can be several reasons why you are facing the left mouse button not working error, such as a hardware issue, outdated drivers, or software conflicts.
Fortunately, there are several potential solutions to fix a “mouse left click not working” issue. In this guide, we will walk you through some troubleshooting steps that you can take to fix this error and get back to using your computer without any further interruptions.
Whether you’re using a wired or wireless mouse, or a desktop or laptop computer, the following tips will help you resolve the left click on Windows 10 not working issue and get back to using your mouse with ease.
If your Windows 10 left click doesn’t work properly, then you may try some effective solutions given below on your computer to fix it right away.
In order to fix the left click on the mouse not working issue, it’s essential to first figure out any hardware problems before attempting any advanced troubleshooting techniques.
You may attempt unplugging and then re-plugging your mouse with a separate USB port this time. In addition, try changing the batteries in your wireless mouse to determine if it makes a difference.
Another option is to try the mouse on a separate PC. If it functions, then your computer’s problem is probably a software one. Hence, follow the solutions given below to fix the mouse left click not working issue quickly.
Another frequent reason for the left click not working Windows 7 error can be a corrupted user profile. So, you may create and use a new user account using the steps given below to resolve this.
Once finished, move to the new user and verify whether your mouse left click not working error is solved or not.
Also Read: Troubleshoot Mouse Problems in Windows 10 – Here is How to Fix Mouse Problems
Performing the SFC and DISM instructions can sometimes resolve the left mouse button not working Windows 7 problem. Here’s how you can search for the issue and resolve it using the command prompt.
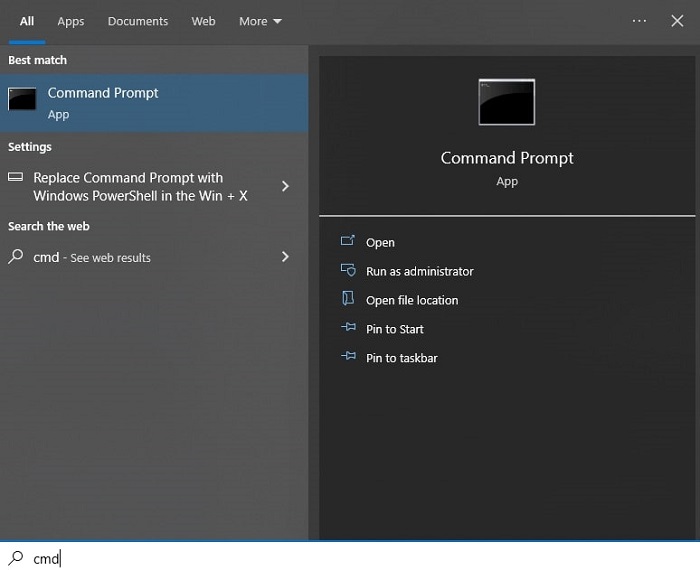
Restart your computer after the procedure is finished. This should solve your mouse left click not working properly Windows 10 problem easily. If not, try more solutions given below.
The mouse properties section gives you the option to modify numerous settings, including button configuration, preferred click speed, pointer speed, and more. It’s possible that the left mouse button not working error can arise due to the incorrect configuration. So, to fix the settings, follow these steps:
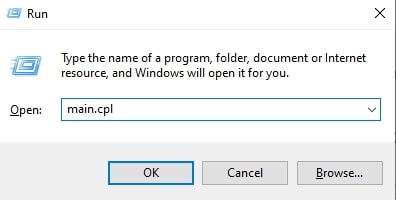
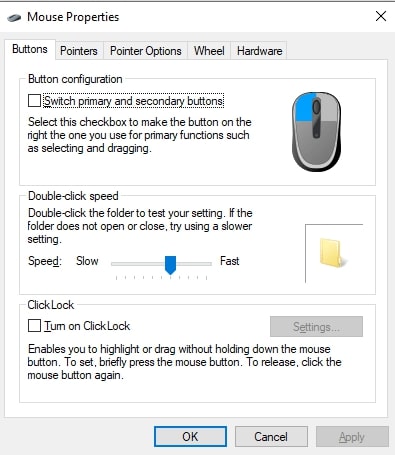
Finally, select Apply > OK. Now, check if your mouse left click not working problem is resolved.
Also Read: Wireless Mouse Not Working or Not Detected in Windows
Another useful workaround for the left click on Windows 10 not working error is to disable the built-in touchpad. Here is a step-by-step guide on how to deactivate it:
After that, check if the mouse left click not working error is fixed. If it still persists, move on to other solutions.
Device drivers facilitate the transfer of information from a particular hardware component to the operating system by serving as a link between the OS and the specific device. Data transfer between the two can become problematic due to corrupted or outdated drivers, which may also be the source of a left-click-on mouse not working error.
Hence, make sure that your drivers are up to date to resolve this. You may either update or reinstall mouse drivers to fix this issue.
The manual steps to fix the mouse left click not working error are listed below.
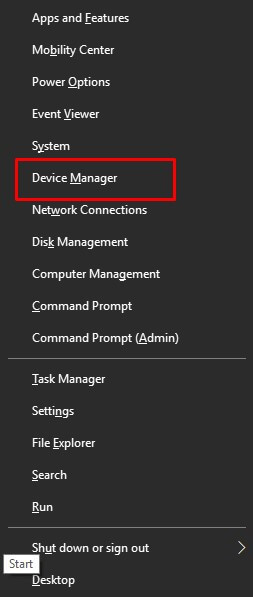
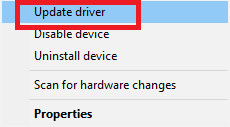
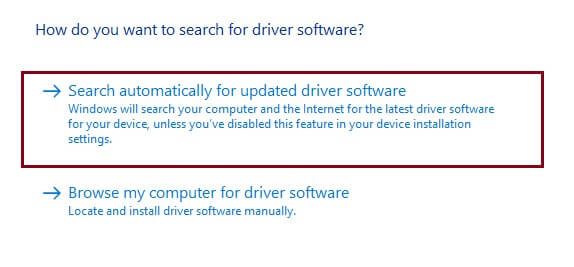
To finish the procedure, adhere to the instructions on your computer. Then, reboot the computer.
However, the manual method of updating drivers is tedious, unsafe, and time-consuming, so we suggest you go with the safest and most automatic method. The best option, in our opinion, is to use trustworthy applications like Bit Driver Updater to automatically update mouse drivers.
With just one click, the Bit Driver Updater app instantly updates all out-of-date drivers. Additionally, it has a tonne of useful features, including scheduling scans, accelerating driver download speeds, backing up and restoring outdated drivers, and a lot more. Hence, it may help you easily in fixing the mouse left click not working properly Windows 10 issue.
Steps to fix the left mouse button not working error automatically
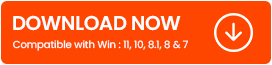
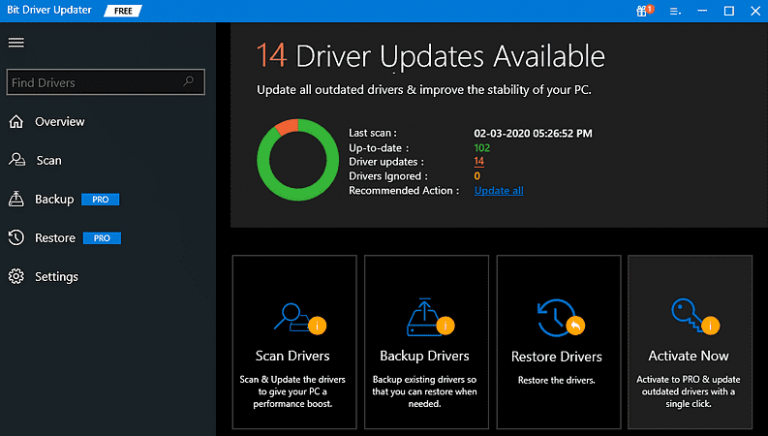

Once the process is complete, reboot your computer. After rebooting, check if your left click on Windows 10 not working problem is fixed.
Also Read: How to Fix USB Mouse not Working on Windows
On your computer, Windows Explorer controls and handles common desktop features like the Taskbar, icons, tray icon, Start menu, as well as the Mouse. If none of these components work properly, you can attempt rebooting Windows Explorer to resolve the problem.
Hence, to fix the left click on mouse not working Windows 10 error, follow these steps.
Without a mouse, navigating the Windows user interface is undoubtedly challenging. So, hopefully, one of the aforementioned fixes has assisted you in resolving the mouse left-click not working problem, and everything is back to normal now.
Kindly drop your feedback or queries in the comments section below. Also, subscribe to our newsletter to get more such problem-solving guides.

December 30, 2021
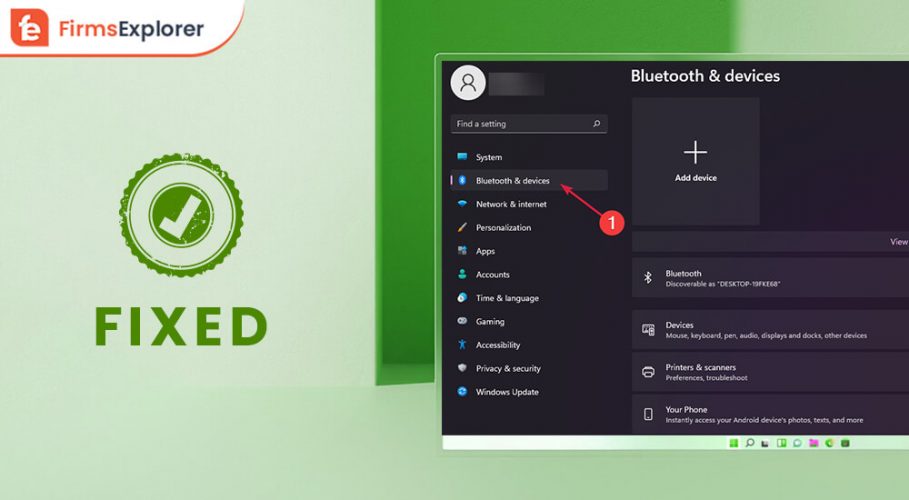
October 22, 2021
![How to Fix 404 Page Not Found Issue [Complete Guide]](https://www.firmsexplorer.com/wp-content/uploads/2022/06/How-to-Fix-404-Page-Not-Found-Issue-Complete-Guide-909x500.jpg)
June 3, 2022
Deprecated: File Theme without comments.php is deprecated since version 3.0.0 with no alternative available. Please include a comments.php template in your theme. in /home/firmsexplorer/public_html/wp-includes/functions.php on line 5613