
Microsoft has built a premium line of interactive touch-based computers called Surface. Some versions, like the Surface Pro, have a removable screen that lets you turn it into a tablet.
The Surface keyboard has a number of benefits over other keyboards, including portability, software optimization, reduced hardware and software costs, and faster typing. However, just like a normal keyboard, the surface keypad can also experience problems and malfunctions.
Sticky buttons, malfunctioning keys, and disappearing texts are some frequent issues users face. Fortunately, you do not have to throw away or buy a new surface keypad if it malfunctions.
There are various quick and easy solutions available to fix the Surface keyboard not working issue. Here, in this article, we are going to discuss the same. Continue reading to find some effective fixes.
The following techniques have helped numerous other Surface users in resolving their keyboard issues. It’s not necessary to try each one; simply go through the list until you discover the one that works for you.
Restarting your Surface keyboard should be your first step when it stops functioning. This procedure is basic and easy to follow.
Firstly, unplug the keyboard. Restart the computer after that, and then re-plug the keyboard. This should solve your Surface keyboard not working error quickly. If the keyboard is still not working properly, then try the other solutions given below.
Also Read: How to Fix Laptop Keyboard is Not Working on Windows
A basic restart might not be sufficient to resolve corruption problems with your tablet’s hardware which is creating conflict with your keyboard. To fully turn off your tablet, you must press the two shutdown buttons or force a shutdown.
Only Surface Pro and Surface Book users are able to deactivate using just two buttons. To do this, follow these steps:
Wait for 10 seconds and then restart your Surface device. Then, check if your Surface keyboard not working issue is fixed.
If you have Surface 3, 2, or RT, you may need to perform a force shutdown. For this, press and hold the power button for 10 seconds and then release it. Then, restart your computer and see if the keyboard is working again.
Check for physical damages on the Surface keyboard. To do so, disconnect the keyboard and reconnect it to a different Surface device.
If the keyboard functions on the new Surface, it is obvious that the problem is with the connectivity or settings on your old Surface. If so, you can use any of the following techniques to solve the Windows Surface keyboard not working problem.
However, if your current keyboard does not function with the new Surface as well, the only choice you have is to buy a new one.
The accumulation of debris and dust on the connectors is another frequent cause of the Surface laptop keyboard not working errors. This problem is more likely to appear if the keyboard isn’t cleaned for a long period of time.
In this situation, turn off the Surface device. Then, using a soft cloth soaked in a mild alcohol solution, clean the connections. Utilize a q-tip to clean the device if you’re still not able to clean the debris out.
Do not plug in the keyboard right away after clearing the debris. Wait a few minutes until it’s completely dried. Then, restart your PC and re-connect the keyboard to see if the Microsoft Surface keyboard not working error is solved.
Also Read: Bluetooth Keyboard Stop Working on Windows
Microsoft frequently releases new keyboard driver upgrades to address bugs and other problems. The keyboard will stop working if the keyboard driver becomes outdated. Additionally, the Surface keyboard will also not function if you install a faulty keyboard driver or install it improperly.
So, to update your keyboard driver you may make use of a Windows in-built utility known as Device Manager. This program lets you manage the drivers of your system, i.e reinstall, rollback, or update them quickly and easily. To do so, follow these steps.
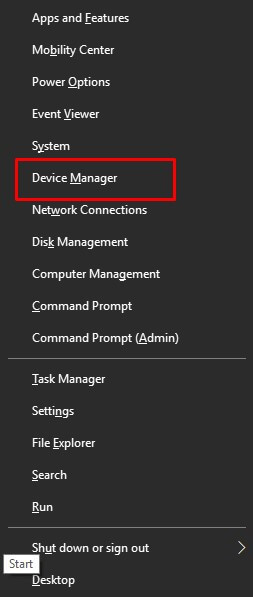
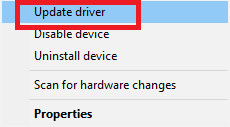

Then, follow the instructions prompted on the screen to start the installation process. Lastly, reboot your system. If still you are facing a Windows Surface keyboard not working error, then try more solutions.
However, many users don’t prefer to go with the manual method as this method is very tedious and time-consuming. Hence, it is recommended that you use an automatic free driver updater that will assist you in updating your drivers in no time. Let’s look at the automatic method below.
Automatic Method for fixing Surface Laptop Keyboard Not Working Issue
For this method, you will need to download and install one of the most popular and highly recommended driver updater software, i.e. the Bit Driver Updater. This software is specially made for Windows OS.
Using this software, you can easily update and repair all your outdated, corrupted, or faulty system drivers in one go. Additionally, this tool offers a plethora of features including automatic system scan, 24*7 assistance, backup and restoration, and WHQL-verified drivers.
Here is the stepwise procedure to download and use this tool effectively in order to fix your error.
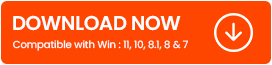
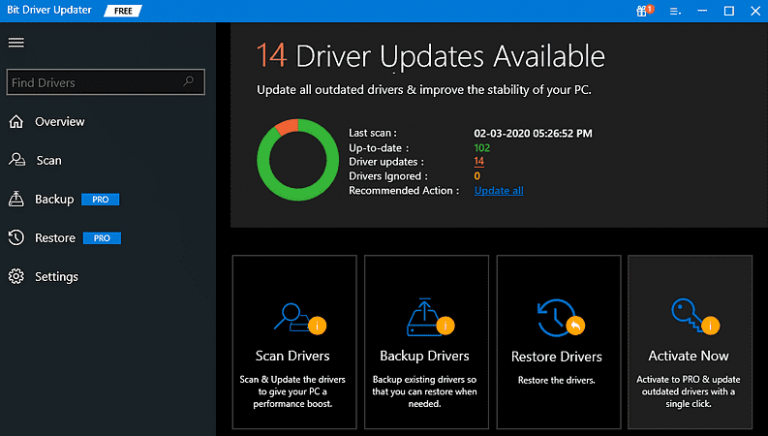

Once the scanning and updating process is complete, restart your computer. Now check to see if your Surface keyboard not working problem still persists. If so, then move on to the next solution.
The Windows troubleshooter aids in fixing issues with particular device components. To make this procedure simpler for users, Windows has an in-built collection of troubleshooters. You may run the keyboard troubleshooter in order to fix the Windows Surface keyboard not working error.
To do so, follow these steps.
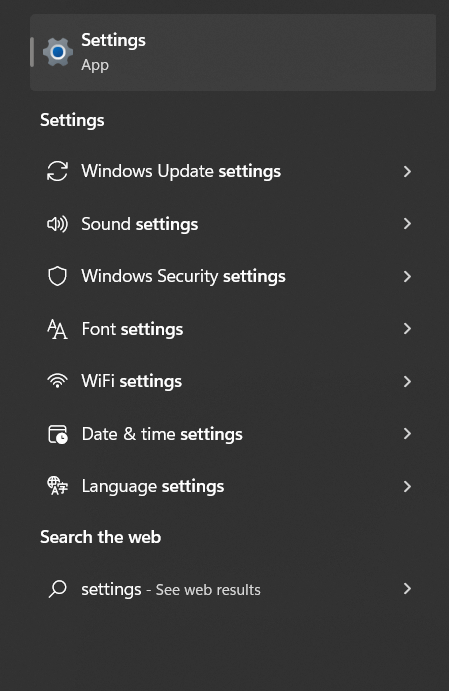
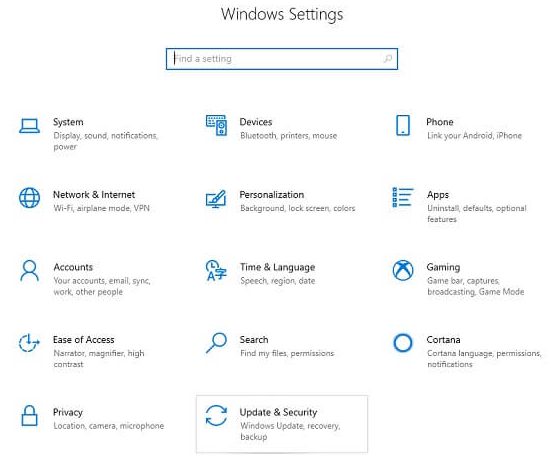
However, it is advisable to troubleshoot both Bluetooth and the Keyboard if you’re using a Bluetooth keyboard. After troubleshooting, restart your computer. If the error still persists, move on to the next solution.
Also Read: Wireless Mouse Not Working or Not Detected in Windows PC
Your Microsoft Surface keyboard not working problem could be the result of some corrupt files or configurations on your system. You can perform a reset on your device to fix this issue. To do so, follow the below steps.
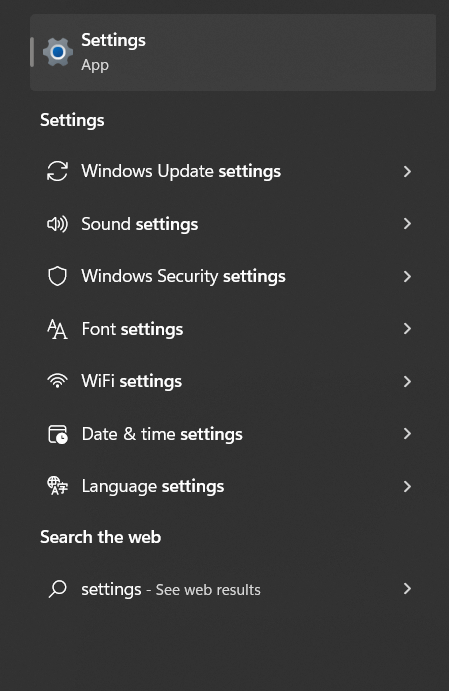
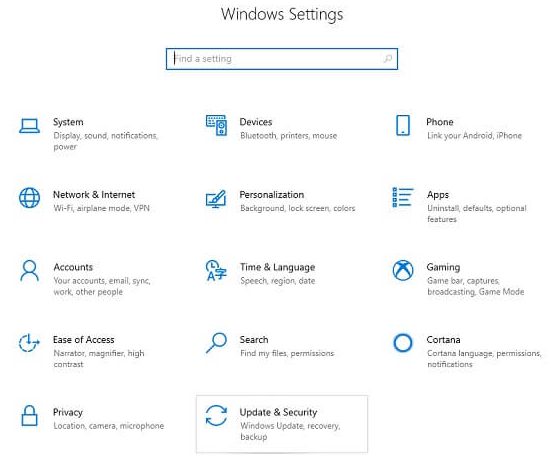
In the next window, you can either decide to keep your apps and files or delete everything. It is advised that you decide to store your files initially to determine if this fixes your issue. If it doesn’t, repeat all the previous steps and decide to delete everything.
Then, to reset your Surface, follow the on-screen steps. Lastly, restart your Surface to see if the problem is fixed.
That’s all! We have listed all the simple and effective solutions to fix the Microsoft Surface keyboard not working error quickly. If none of the aforementioned methods worked for you then we advise you to contact Microsoft support if your device is still under the warranty. They can assist you in fixing your error through either repairs or replacement.
We hope this guide was helpful to you. Let us know your feedback in the comments section below. Moreover, you may subscribe to our newsletter for more such problem-solving and technical guides.
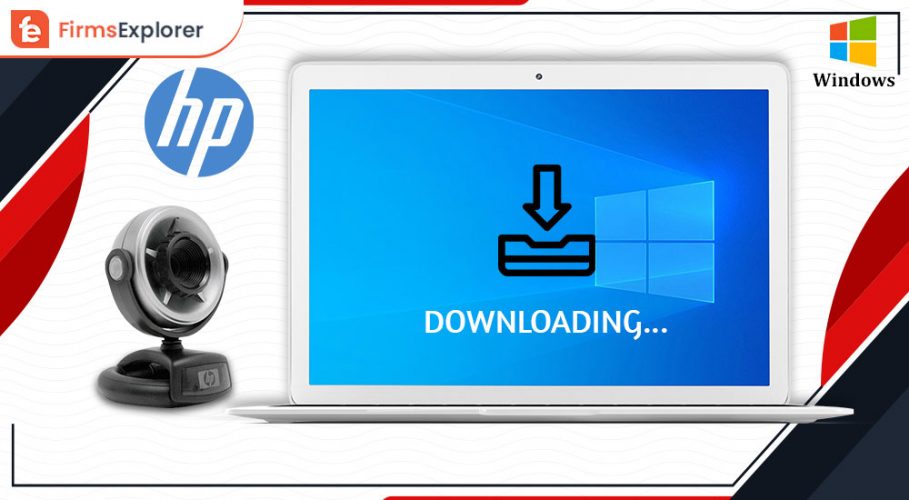
February 20, 2022
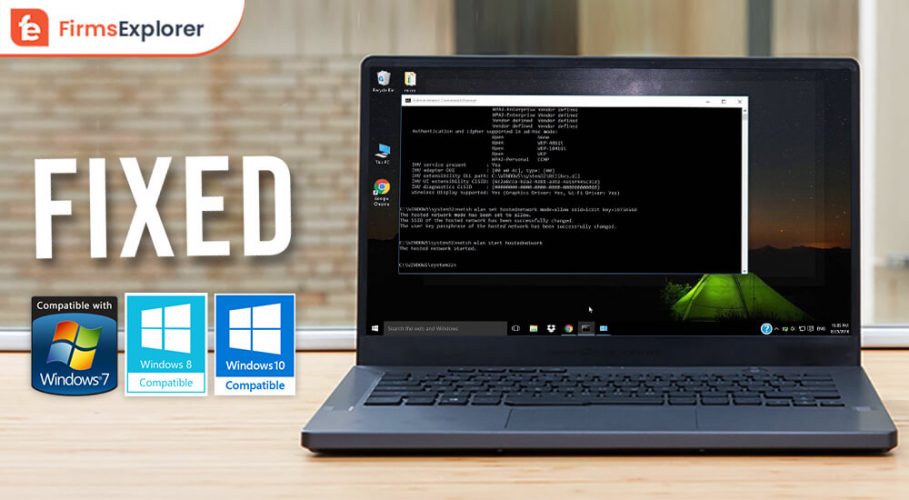
November 7, 2021
Deprecated: File Theme without comments.php is deprecated since version 3.0.0 with no alternative available. Please include a comments.php template in your theme. in /home/firmsexplorer/public_html/wp-includes/functions.php on line 5613