If your Windows laptop speaker crackling and you don’t know what to do, then this article will provide you with different solutions to get rid of this issue within minutes.
Nothing can be more annoying than a laptop speaker crackling sound when playing audio on the computer. However, if you are experiencing such a situation, there is no need to fret. Through this article, we are going to introduce you to the best possible solutions to speaker crackling and popping sounds on Windows 10.
But before we jump to fix the laptop speaker crackling Windows 10 problem, let’s talk a little bit about its causes. If you know the answer to the question “why does my computer make a crackling sound,” it is a cakewalk to fix the problem.
Below are the most common reasons why you get the annoying laptop speaker sound crackling.
These were a few top culprits behind the laptop speaker crackling Windows 10/11. Now, let’s learn how to fix them.
It is undoubtedly irritating to hear the PC or laptop sound crackling or making an annoying sound in Windows 10. However, you can use the below fixes to solve the problem easily.
Many times, the speaker is not connected to the computer correctly, resulting in the laptop speaker crackling Windows 11/10. Therefore, before trying the complex fixes, first unplug and replug the speaker to rule out the connection problem. After reconnecting the speaker, you should also try these simple hacks to check whether they solve the problem.
If everything is in place and looks just fine and you are still facing the laptop speaker sound crackling issue, then it’s time to check out some real troubleshooting methods.
Also Read: Find And Fix Audio Playback Sound Problems in Windows
Audio formats with too high or low frequencies can also cause the laptop speaker crackling Windows 10/11 issue. Thus, you can change the sound format to fix the problem. Below are the steps to make these changes.
Step1: Right-click the taskbar’s speaker icon and choose Playback devices from the context menu.
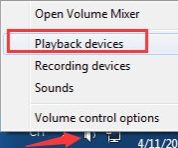
Step2: Double-click on the default playback device (its icon has green checkmarks).
Step3: After the Speaker Properties appear, navigate to the Advanced tab.
Step4: Choose 16-bit, 48000 Hz (CD Quality) from the Default Format dropdown menu.

Step5: Click on OK.
Step6: Check whether the laptop’s sound crackling issue is gone or not. If you hear the speaker crackling, change the audio format again and keep changing it till the irritating sound disappears.
The laptop speaker crackling issue is mainly caused by outdated sound drivers. If the sound drivers are out-of-date, Windows and the audio equipment fail to communicate with each other correctly. And, this results in many problems including the one you are experiencing.
Therefore, updating the sound driver is the solution we recommend the most. You can update the driver using traditional ways (Device Manager/manufacturer’s website) or automatically with a smart program (for instance, Bit Driver Updater).
We find it more convenient and safe to update the driver automatically using the favorite driver updater of millions, i.e., Bit Driver Updater. This app updates drivers with just one click automatically. In addition to this, it also offers multiple useful features, like scheduled scanning, driver backups, driver restores option, faster driver downloads, etc.
Steps to update drivers using Bit Driver Updater:
Step1: Click on the link below in order to download and install the latest Bit Driver Updater version on your Windows devices.
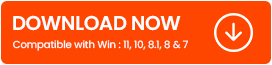
Step2: Once you are done installing the application, launch it. As soon as the app opens, it will start a deep scan of your computer to find outdated drivers.
Step3: Now, a list of out-of-date drivers will be displayed on your screen. Click on the Update All option to simultaneously update all the drivers.

If in case updating drivers doesn’t fix the problem, then you should try to remove the audio enhancements.
Audio enhancements in Windows are intended to improve sound quality. However, they sometimes do the exact opposite. A few times, audio enhancements become a reason for issues like laptop speaker crackling. Thus, you can disable these enhancements to fix them. Follow the steps below and they will walk you through the entire process.
Step1: Make right-click on the sound icon and choose Playback devices.
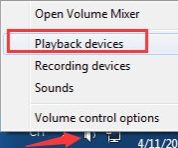
Step2: Click on your default playback device and select Properties.
Step3: Navigate to the Enhancement tab and Disable all enhancements.
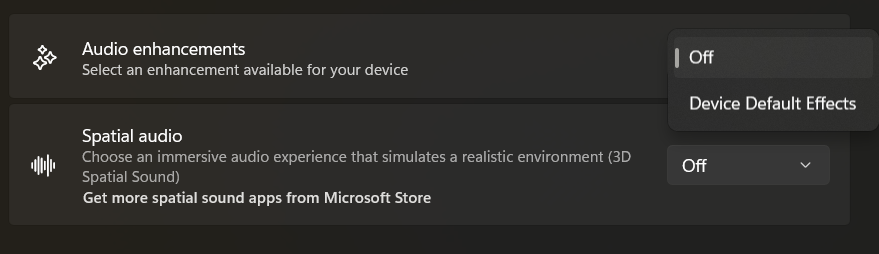
Step4: Apply the changes and click OK to save them After finishing the process, check if performing this helped you fix the laptop speaker crackling problem.
Also Read: Restore Sound Driver on Windows 11, 10, 8, 7
Windows 10’s Exclusive Mode lets a single application get complete control of your sound device so that other applications cannot use it simultaneously. It hampers the working of your speakers and causes a crackling sound in Windows 10. Therefore, below is how to turn it off to fix the sound issue on your Windows laptop.
Step1: Bring up the Control Panel on the screen (you can use Windows search to do it).
Step2: Change the Control Panel’s view to Large or Small icons.
Step3: Select Sound from the available options.
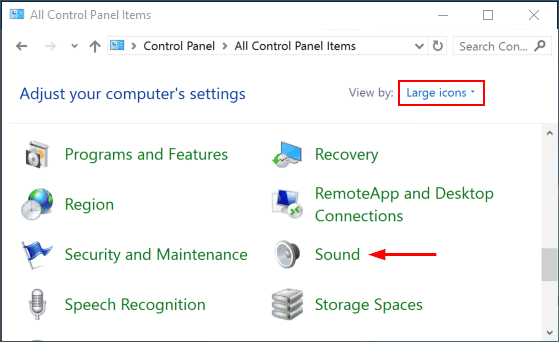
Step4: Right-click on your sound device and go to its Properties.
Step5: Open the Advanced tab and uncheck the box to Allow Exclusive applications.
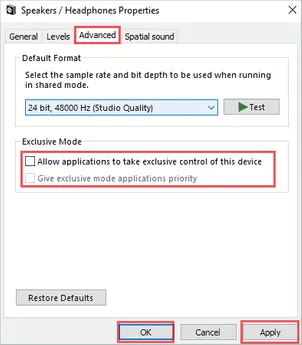
Step6: Apply the changes and click on OK to keep them.
Spatial sound gives a three-dimensional theatre-like experience. But at the same time, it is also responsible for popping speakers in Windows 10. Therefore, you need to disable it. You can use these steps to perform this task.
Step1: Search for and launch the Control Panel.
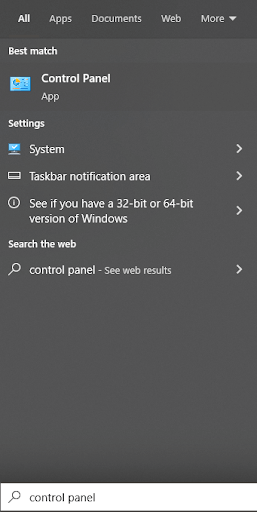
Step2: Change the view to Small or Large icons.
Step3: Click on the Sound option.
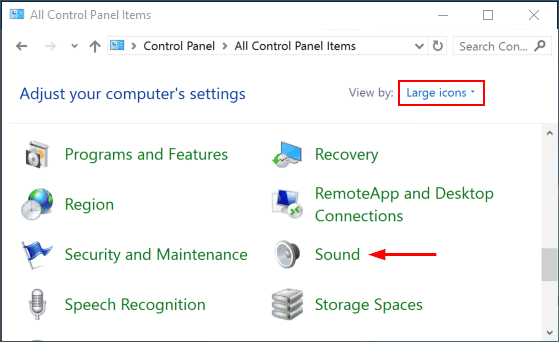
Step4: Right-click on the current sound device and pick Properties from the on-screen menu.
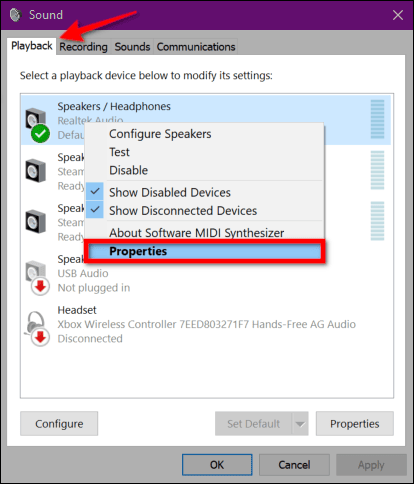
Step5: Navigate to the Spatial sound tab.
Step6: Click on the Spatial sound format box and choose Off from the dropdown menu.

Step7: Click on the OK button to save the changes you have made.
Also Read: No Sound on Windows 10 Computer – Fix Sound Problems in Windows
Windows comes with an in-built troubleshooter to fix all audio-related issues. You can also try your hands at resolving the laptop speaker crackling error with the troubleshooter. Follow the steps below to use the Windows troubleshooter and fix the sound issue on your laptop.
Step1: Press Windows + R buttons togetherly to open the Run window.
Step2: Type Settings in the search bar and then press the Enter key on your keyboard.
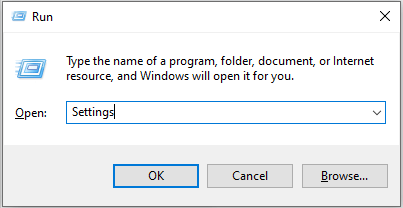
Step3: On the Settings window, go with the Update & Security option.
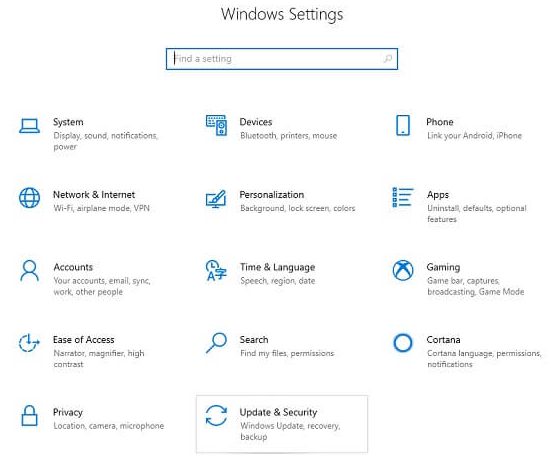
Step4: Click on the Troubleshoot tab present on the left side panel.
Step5: Then, on the right side, select the Additional troubleshooter’s option under the “Recommended troubleshooting” section.
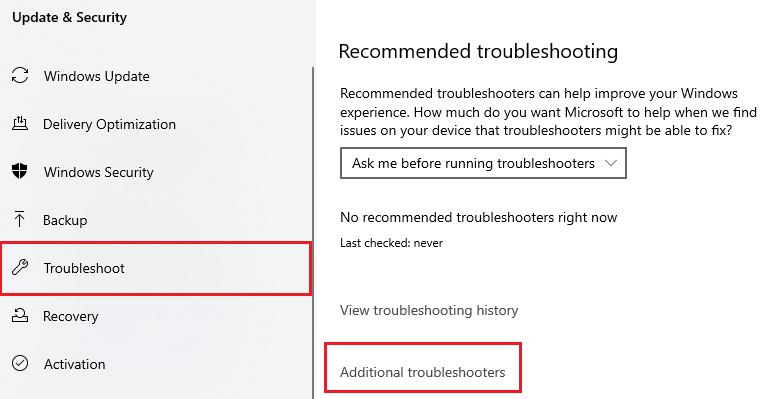
Step6: Now, look under the “Get up and running” heading, then expand the Playing Audio option.
Step7: Click on the Run the troubleshooter button to start the process.

Step8: Allow your laptop to find the cause behind this crackling sound issue. Then, follow the instructions on your screen in order to fix the issue.
Once you complete the process, restart your computer and your laptop speaker crackling issue will be resolved.
Through this friendly guide, we learned how to fix the laptop sound crackling on Windows 10. You can try all the fixes one by one till you find the one that resolves your problem. If you know other more effective ways, feel free to spread your knowledge through the comments section.

February 8, 2022
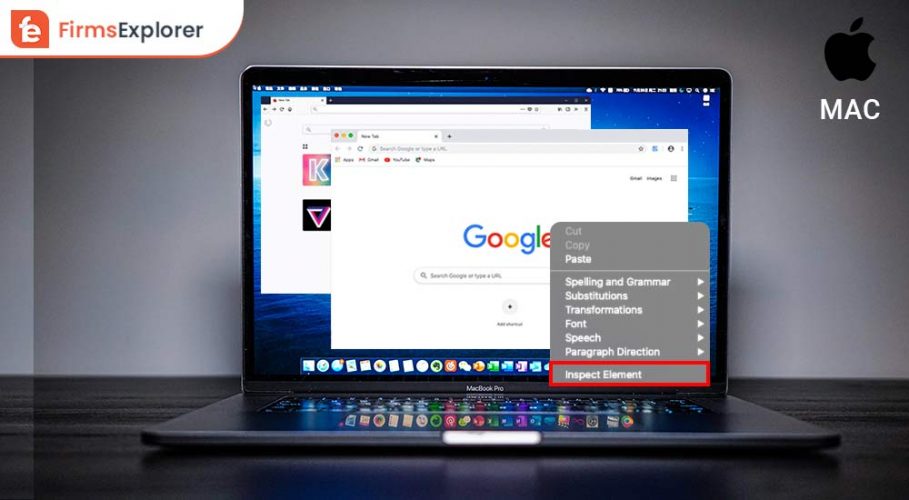
February 17, 2022
Deprecated: File Theme without comments.php is deprecated since version 3.0.0 with no alternative available. Please include a comments.php template in your theme. in /home/firmsexplorer/public_html/wp-includes/functions.php on line 5613