Epson printers are a reliable choice for home and office use due to their advanced features and easy-to-use interface. Epson printers are popularly used for their high-quality printing and affordability.
However, sometimes users may face issues with their printer, such as an Epson printer offline Windows 10 or 11 errors. When this happens, you may not be able to print any documents from your computer until you resolve the issue. This can be frustrating, especially when you need to print something urgently.
Fortunately, there are several solutions to fix the Epson printer showing offline in Windows 10 or 11. In this article, we will provide you with a detailed guide on troubleshooting and fixing this issue. Whether you are a naive or an experienced user, these solutions are easy to follow and will help you get your printer back online quickly.
So, let’s dive in and find out how to fix the Epson printer on Windows 10 or 11.
Below are various easy solutions you may try on your Windows computer in order to fix the “Epson Printer Says Offline” issue quickly.
It is best to first perform the basic check in order to fix this printer issue before moving on to the complex solutions. So, firstly, ensure that the printer is turned on, and is well connected to a power supply and to the PC.
Next, check for WiFi or Ethernet connections. Having a disrupted network connection is also one of the causes behind the Epson printer offline error on your system. Also, make sure to check the connection between the USB port and USB cable and if found faulty, repair them first.
Also Read: Epson L405 Driver Download For Windows
Power cycling is the process of continually switching something ON and OFF. Though this is an old technique, you will be amazed at how often this technique works and quickly solves the issues.
So, to fix the Epson printer offline Windows 11 error, start by turning off your computer and printer. After that, disconnect the printer’s power connection, wait a minute, and replug it.
Continue to wait till the printer completely boots up because it won’t be coming back from the standby condition and hence it may take more time to boot up.
After turning on the printer, restart your computer and check to see if the printer is now connected.
It may be the case that you may have unintentionally turned off the printer setting on your Windows system. Therefore, another Epson printer offline fix is to check the printer settings and change them appropriately to bring your printer online again.
Follow the below steps to do so.
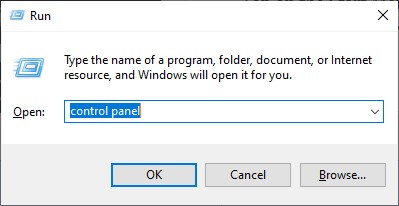
After completing these procedures, restart your computer and see whether the Epson printer says the offline issue is fixed right away.
Also Read: Epson L3110 Driver Download and Update
Spooler service is one of the useful system utilities of Windows OS. It sends tasks to the printer. The print spooler sends the printing picture to the background slowly one by one while you’re printing a file or any document.
But occasionally on Windows 10, the print spooler would abruptly stop operating for unknown causes, leading to an Epson printer offline Windows 10 error.
So, you may follow the below steps to fix this issue easily:
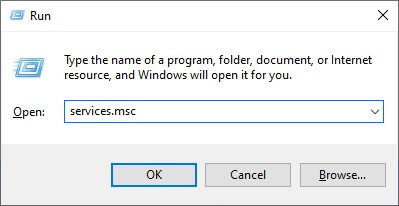
After restarting the print spooler service, restart your computer. This should help you in fixing your Epson printer showing offline problems right away.
Another possible cause behind the Epson printer offline Windows 11 issue can be a clogged-up print queue or your computer might not have set your current printer as a default printer.
So, to check these settings and fix this issue, follow the steps given below.
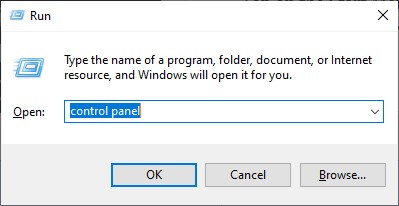
Now, check if your Epson printer says the offline problem is finally fixed.
Your printer may not be able to print or may show errors due to outdated or damaged printer drivers. Simply upgrading or reinstalling the drivers will solve this problem.
You may update the drivers from the Device Manager of your system or else you may directly download the appropriate latest version of drivers from the manufacturer’s official website.
However, performing the update process of your system drivers manually might seem cumbersome and time-consuming to some users. Hence, here we are going to discuss the automatic approach to eliminate all the manual hassle and quickly download printer drivers.
For the automatic method, we recommend you download and install the Bit Driver Updater app, the highest-rated app on the market. This app can assist you in installing the most recent updates available for your drivers without any errors in just a few steps. Moreover, this app can boost the performance of your computer significantly.
There are a plethora of advantages to using this amazing driver updater software. Advantages such as 24/7 help service, availability of WHQL-certified drivers, and fixing all corrupted, missing, or outdated drivers are offered.
Additionally, it offers a paid version that you may unlock in order to use all of its features to the fullest. Hence, it can also help you in fixing your Epson printer offline Windows 11 issue as well as the Epson printer not printing properly issue easily.
So, let us now look at the step-by-step procedure to set up and use this tool.
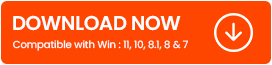
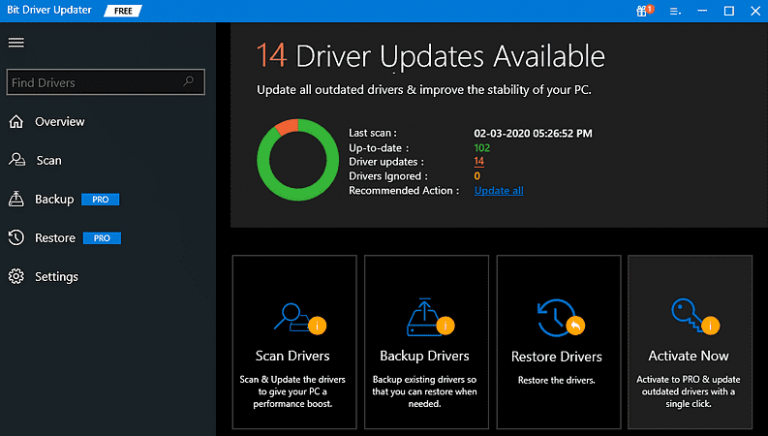
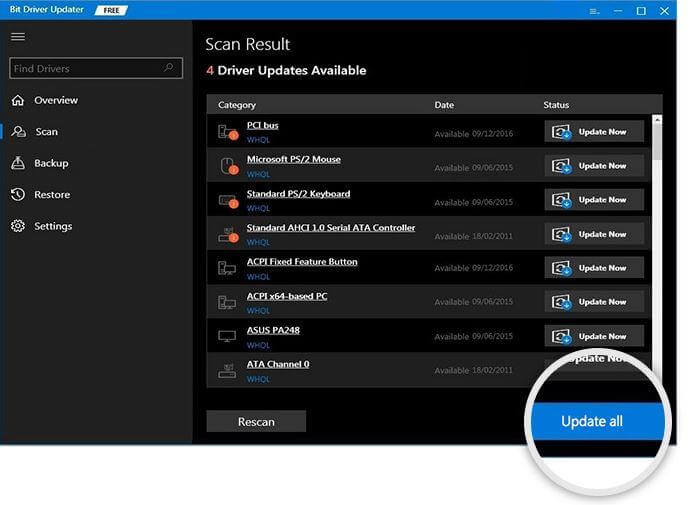
After choosing your preferred option, wait for a few minutes till the update process finishes. Then, restart your system. Now, check if your Epson printer showing an offline error is resolved.
Also Read: Epson L360 Resetter Tool or Adjustment Program Download for Free
If none of the above solutions helped you in fixing your “Epson Printer Offline” error, then try to remove your printer and add it back to the system. This might help you in resolving your issue. To do so, follow these steps:
After that, reconnect the printer’s cable to the computer and re-install the printer by following the on-screen directions. This should solve the Epson printer says offline problem readily.
So, this was all about how to fix the Epson printer says offline error on your Windows 10 and 11 easily and quickly. You may follow any of the aforementioned manual as well as automatic techniques.
Hopefully, you have found a solution to the Epson printer offline problem, and the printer is now operational again. If not, try getting in touch with the manufacturer for additional assistance. Also, share your thoughts and questions in the comments section below.

February 23, 2022
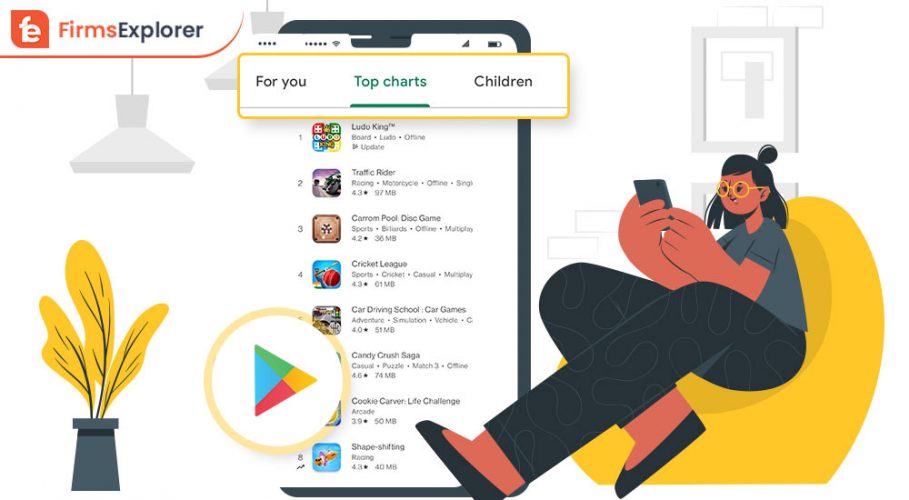
November 6, 2021
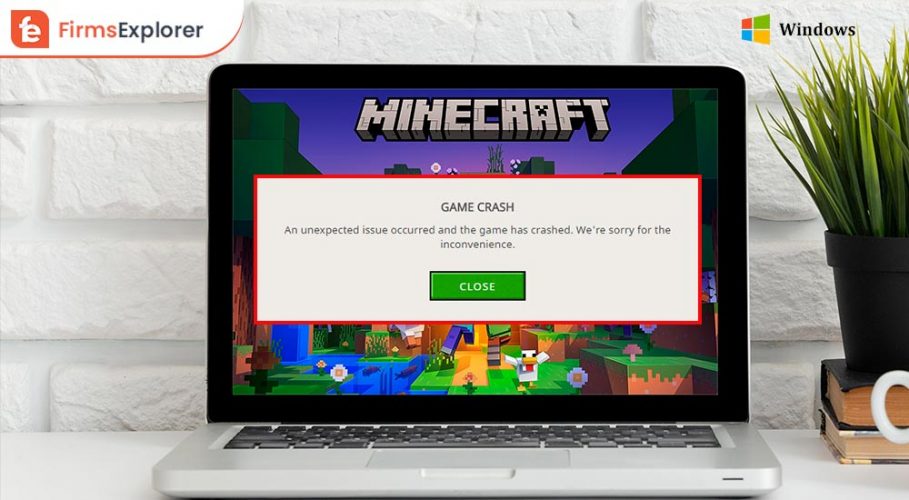
February 17, 2022
Deprecated: File Theme without comments.php is deprecated since version 3.0.0 with no alternative available. Please include a comments.php template in your theme. in /home/firmsexplorer/public_html/wp-includes/functions.php on line 5613