Computer won’t recognize the SD card? Maybe inside out? Wrong brand? Not plugged in? Windows 10 issues? SD card wasn’t appropriately formatted? Whatever the case is, let’s fix it together. We’re here to help.
It’s not uncommon to come across a situation where you’re trying to transfer or swap files from your computer and your SD card, but it just won’t go. There are many problems related to a ‘computer won’t recognize an SD card’ problem. But the solution for this specific problem should be easy to understand, especially for the typical user.
The first thing you should know about this annoying situation is it’s not hard to fix on your own, and the hard part is justifying the cost to your company for repair. Whether your company decides to spend a few hundred dollars to fix the issue or invest in a new computer, this post is a good resource for solving this issue.
A computer won’t read your SD card for many reasons. Some of the reasons are outlined below:
Ergo we need fixes to not to face the above reasons again. Also, that we can utilize the SD fully without any corruption, let us dive into this piece of article to get through if your computer won’t recognize the SD card.
Let’s explore 11 different ways to fix a corrupted SD card so you can choose from various options when you notice any signs of corruption or damage.
if you think that the problem can occur right from your old SD card, you should first check whether your SD card is corrupted or crashed or has any issue while connecting. You can check for your SD card by clicking it on another PC. If your SD card is not reading even on another PC, you must change it. There are two significant ways to check for it:
You can check to verify if your computer recognizes your SD card. It’s not a damaged card if it works with the new SD card reader or the new computer. Your card reader is most likely broken.
If your SD card does not operate on another PC or in a different card reader, you have a problem with your SD card. Continue reading to discover better answers to this problem.
Also Read: 10+ Best Ways to Free up Drive Space in Windows 10
Attempt to access the card by swapping the ports or using a USB port on another computer. It could be a problem with the USB port. Some computers include two USB ports, one on the front and one on the rear.
See if this way of switching USBs can fix SD cards not detected.
try to use some of the best data recovery software to let it work on your system thoroughly and get you the SD card error not reading on your PC.
Critical documents may be lost if an SD card is corrupted or damaged. You can retrieve them using SD card data recovery software. EaseUS is the best data recovery software we recommend. You will get up to 500 MB of free space to use this tool and recover your lost files. This best photo recovery software has many user-friendly features to help you deal with your SD card’s issues.
You can fix the problem by noting “The SD card is write protected” when you try to add or modify a file on the external SD card. You won’t access, modify, duplicate, or save any files on your SD card if write protection is enabled.
Format the SD card if the computer won’t recognize the SD card. Not only will this resolve the ‘Computer won’t read your SD card ‘ issue, but it will also make the storage media recoverable.
To format an SD card on a computer, follow these steps:
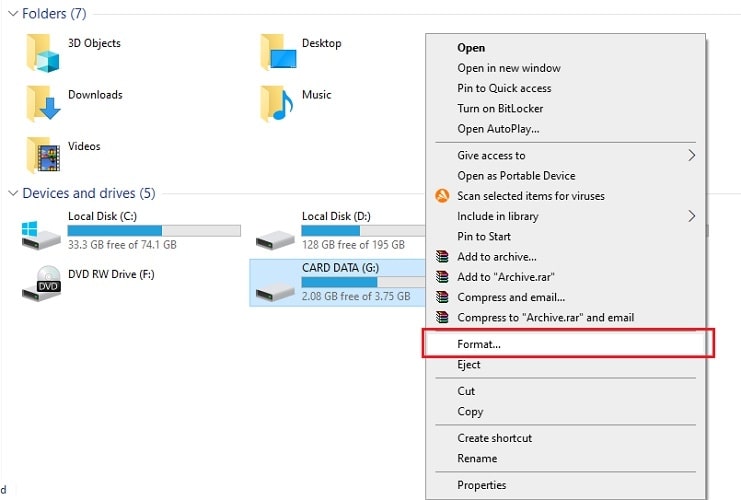
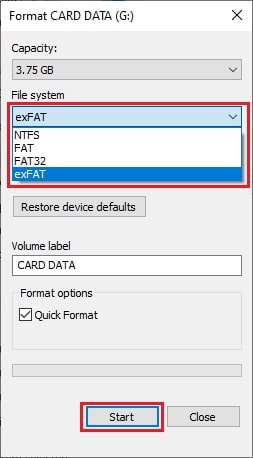
To format an SD card on Android, follow these steps:
You can format your phone’s microSD card to resolve the SD card’s error on the phone.
Also Read: How to Get Help in Windows 11 | Tips and Tricks
To format an SD card on Mac, follow these steps:
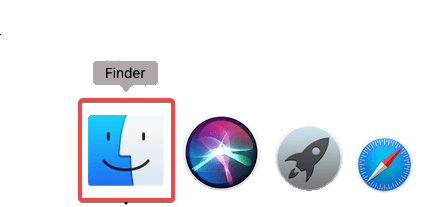
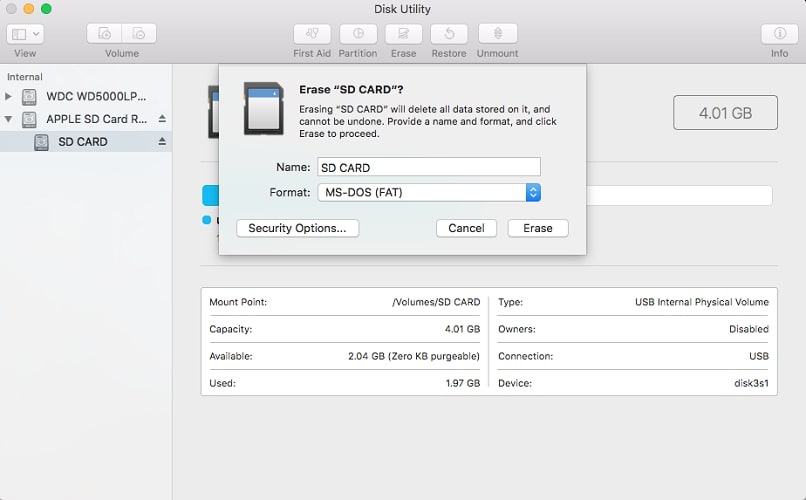
Whether your SD card is appropriately attached to the computer but does not display in File Explorer, check Disk Management to see if its drive letter has vanished. Fix SD card won’t read problem with the assistance of underneath steps:
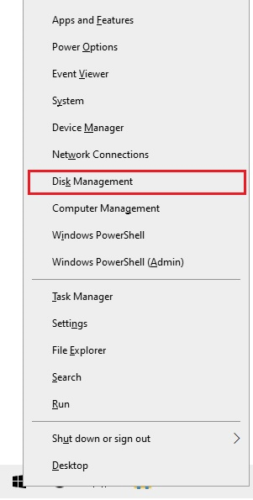
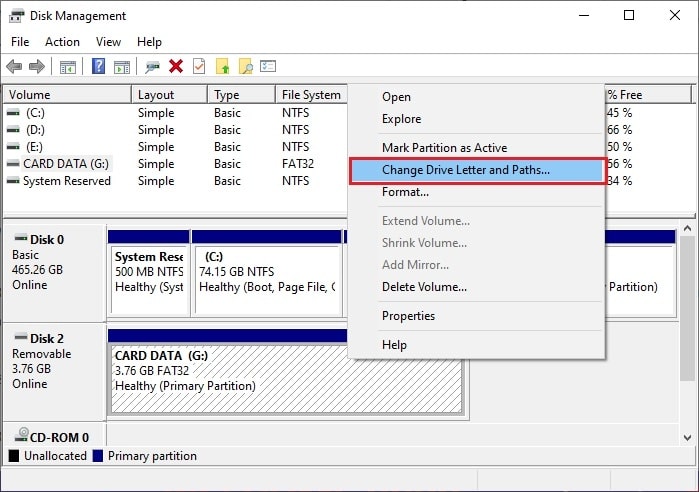
Follow the steps below and get your SD card readability issue on your PC fixed:
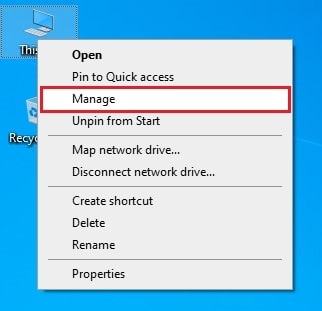
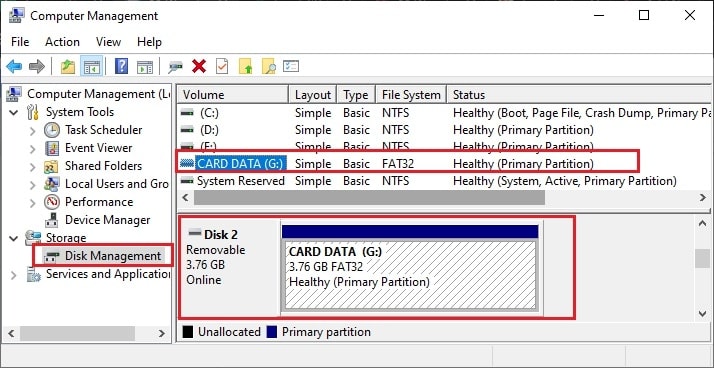
If it is not detected, proceed with the CHKDSK command and the procedures below.
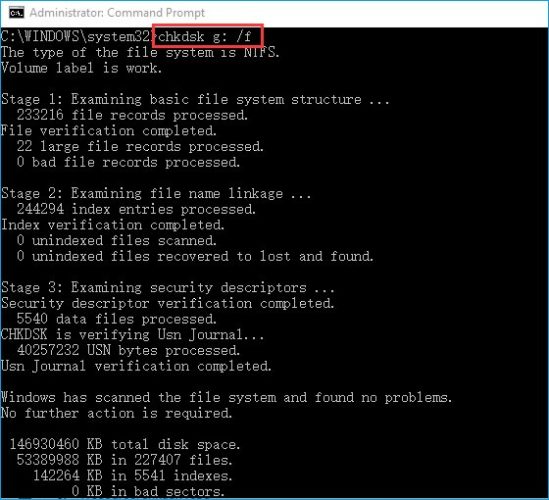
Also Read: Top 10+ Must Have Software for Windows 10 in 2022
In the Device Manager, you will get the SD card reader in a list. If there’s a yellow sign next to it, it’s most likely due to a driving issue. The driver must then be updated. Let us know how to do it:
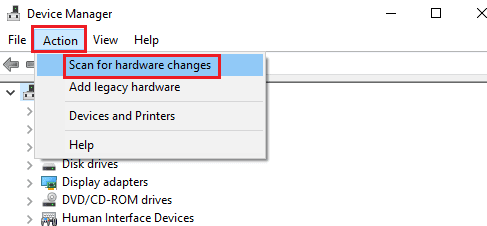
Through Windows Update, Windows automatically downloads and installs the latest drivers, but not all driver upgrades proceed as planned. You should manually reinstall your SD card if you feel it misbehaves due to a bad driver update. Now fix SD card not detected Go with the guideline below to reinstall card drivers:
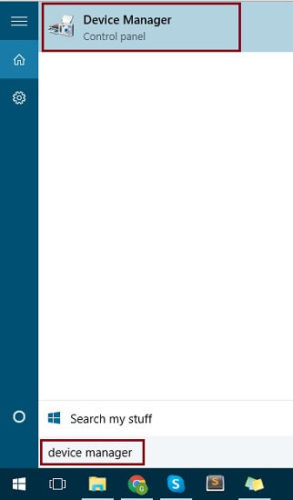
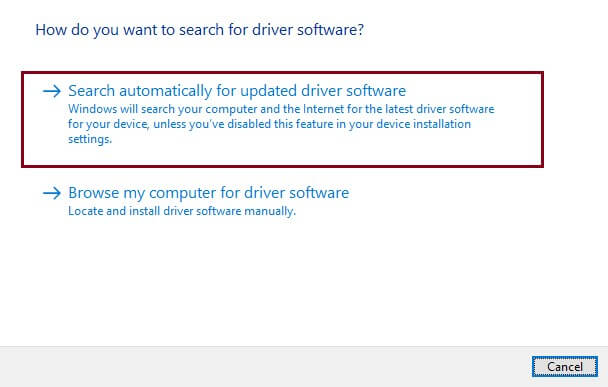
A graphical application for inspecting discs for file system issues is already included in Windows. This program is known as Windows Repair Tool, and it is occasionally launched automatically by Windows when you introduce a damaged disc. The instructions given below will help you to fix the “computer won’t recognize SD card” problem:
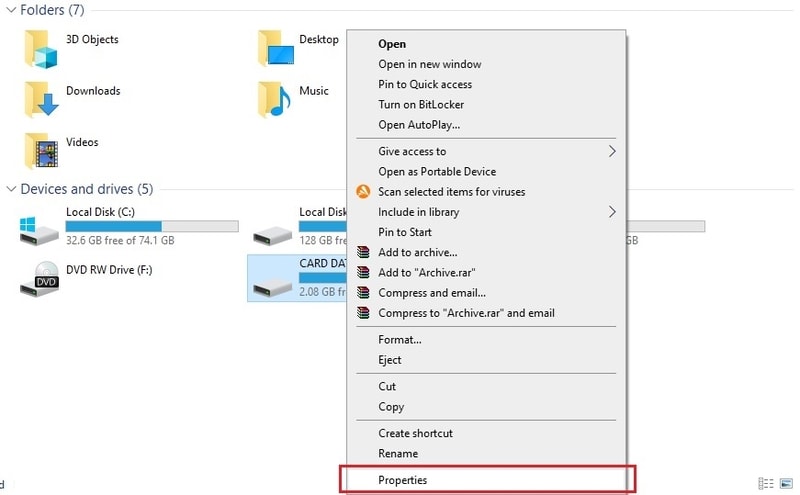
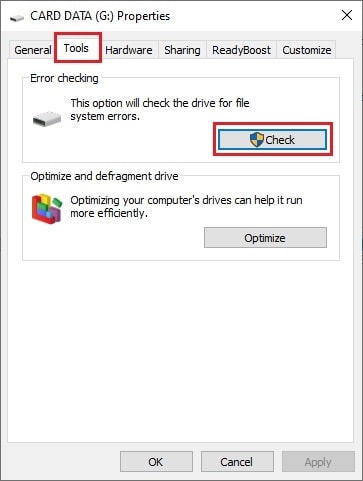
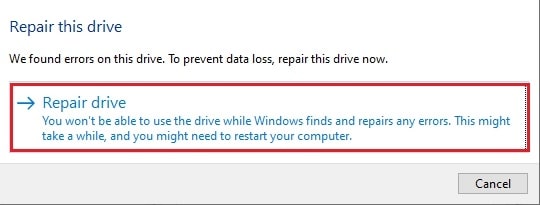
Also Read: How to Repair and Restore Windows 10 (Complete Guide)
Now you can set SD card not detected on your computer easily. Experts refer to SD cards as RAW, and most operating systems will not recognize them as a storage device or enable you to write anything to them.
Because there should be no data on a RAW SD card, formatting it to FAT32 is a pretty secure procedure. Just make sure you choose RAW SD rather than another storage device.
To Format a RAW SD card, follow the guide below:
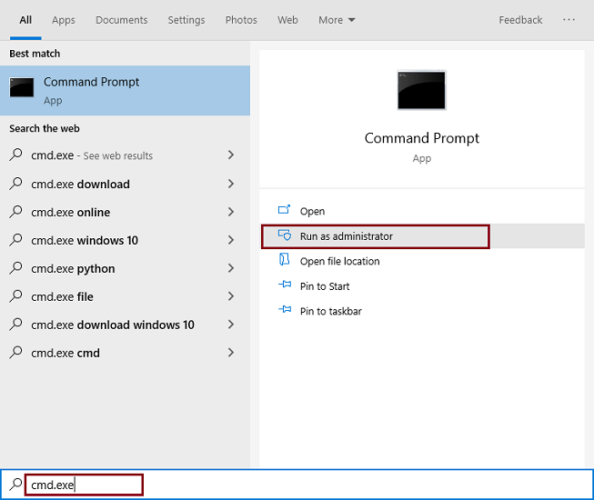
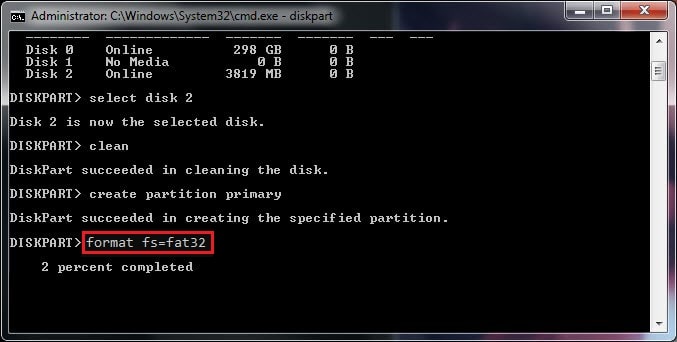
Wrapping Up: There are many reasons for your SD card getting damaged or, let us say, corrupted. The wise thing is to find it on time and act accordingly. In the above guide, we have drawn 11 top fixes for your ‘computer won’t recognize SD card’ issue. We would advise you to use Data recovery Software that is EaseUS to recover your lost SD card Data.
While we are writing this, we expect you to let us know about your insight on this guide by commenting below. Also, Subscribe to the newsletter if you like to get regular tech updates right in your inbox.

November 3, 2022
Deprecated: File Theme without comments.php is deprecated since version 3.0.0 with no alternative available. Please include a comments.php template in your theme. in /home/firmsexplorer/public_html/wp-includes/functions.php on line 5613