Can’t Find and Fix Windows Update Problem on Windows 10 manually on your computer? We’ve found the perfect solution that is guaranteed to work. One of the most common issues we regularly see when dealing with Windows 10 computers is faulty Windows Update. In this section, we’ll go through the process of finding and correcting the issue on your device.
Windows Update is a utility present in most operating systems from Microsoft. Some of the features in windows update include detailed update history, scheduled updates, over-the-air updates, and many more features.
However, some completely free driver update software may help resolve the updating issues of Windows. Yet, Windows Update does not fail to update the system sometimes. In such cases, one can troubleshoot the problem by following these steps.
One of the most common reasons behind the Windows update errors is outdated or missing drivers. As drivers are the key to stable communication between the device and system, addressing driver problems is the only solution. So, to find and fix Windows update problem you should take the help of Quick Driver Updater. Download and install the tool to update all the outdated drivers on your PC and run the Windows update smoothly.
If you do not find any updates available on your Windows and see that all of your friends have got the latest version of Windows 10, there is a possible reason for your poor internet connectivity. To know that you have a stable network connection, follow the steps below:
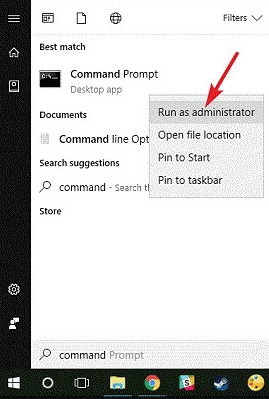
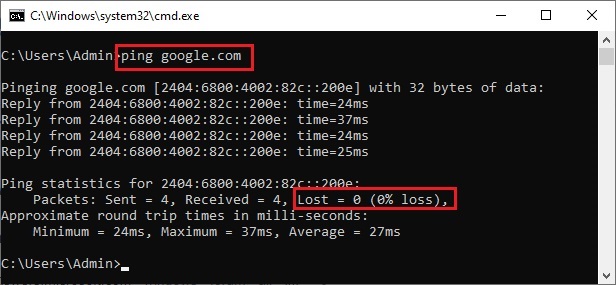
Also Read: Find and Fix Network Problems | Fix Internet Connection on Windows PC
Sometimes a Windows update reflects after restarting your computer, and it can simply put your Windows into an updated version. To restart your PC, you need to click on the Windows icon and tap on the power icon. You will see three options; out of them, click on restart. Once the process gets over, you can check for Windows updates.
In most cases, issues occur when trying to upgrade your smartphone due to a shortage of storage. Use these methods to fix Windows update problems:
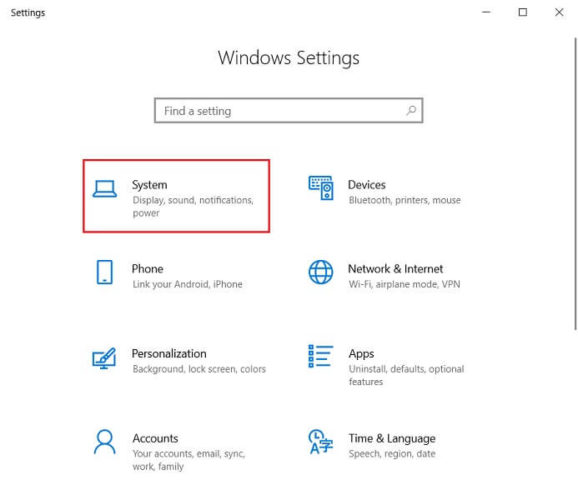
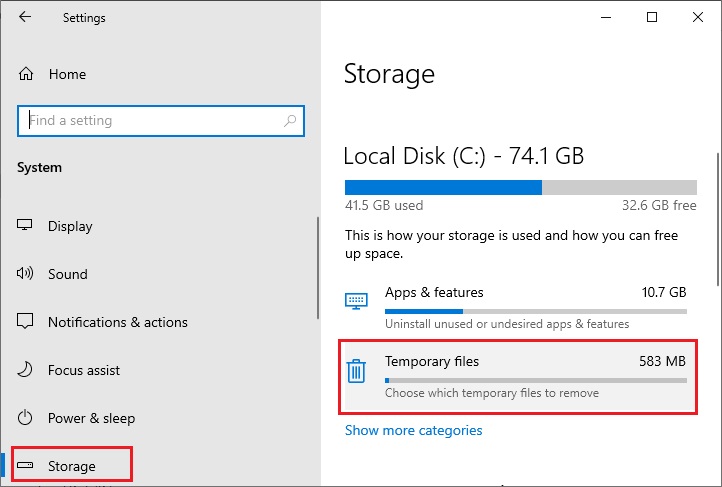
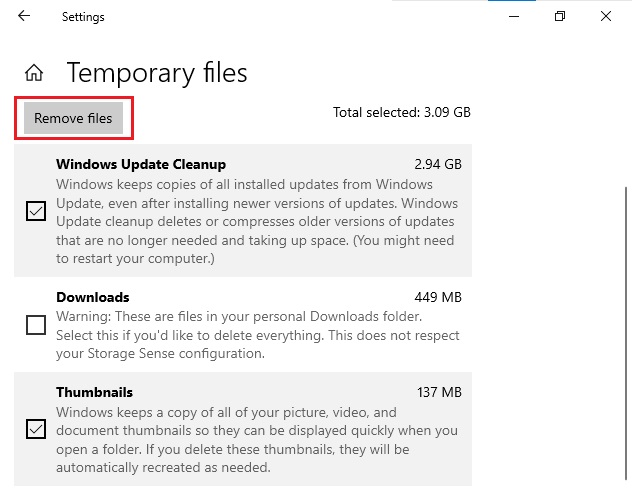
Windows 10 has a troubleshooter tool for Windows Update that can identify and fix common issues with the feature.
Follow these instructions to utilize the troubleshooter to fix problems with Windows Update:

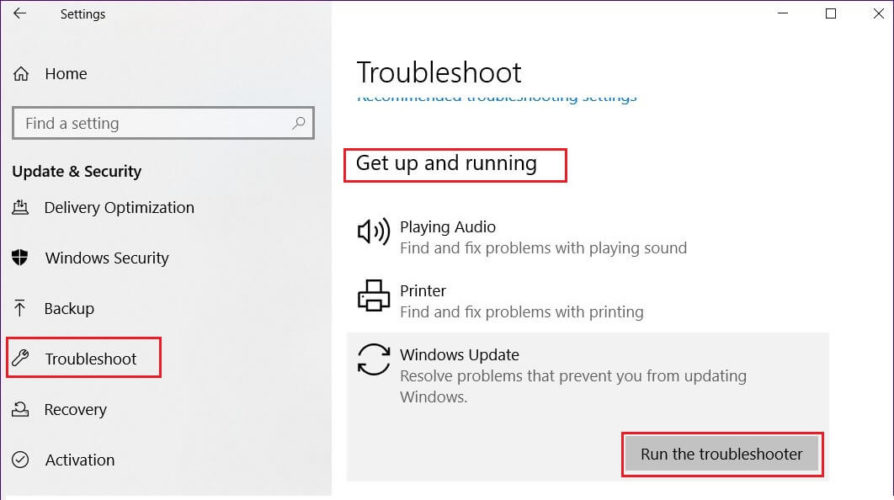
After you’ve finished the steps, the troubleshooter will detect and fix any problems it discovers. Also, you can Fix Windows Update Problems on Windows 10.
Also Read: Fix Connections To Bluetooth Audio Devices and Wireless Displays In Windows 10
If you’re having trouble installing Windows Update, you could have one or more damaged system files, which you can fix with the System File Checker (SFC) command.
Follow these procedures to restore your Windows 10 installation and fix difficulties with Windows Update:
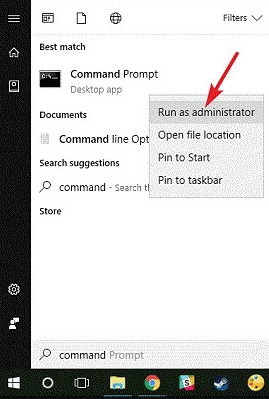
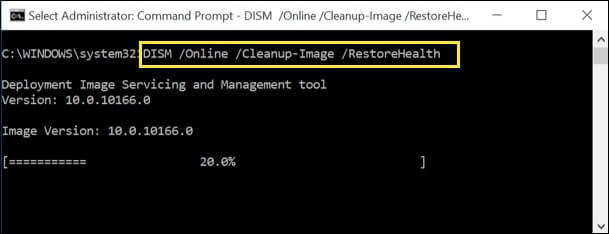
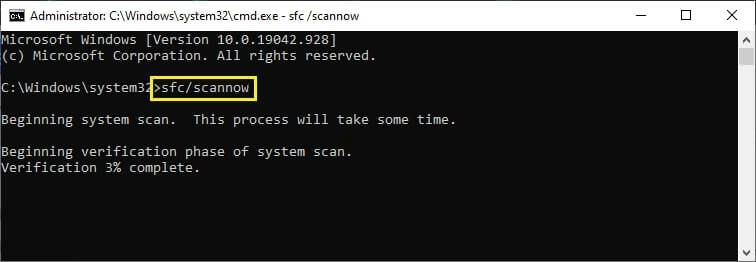
Before downloading the appropriate update package, you must first determine whether you are running a 32-bit or 64-bit version of Windows 10.
Follow these procedures to figure out what sort of device system you have:
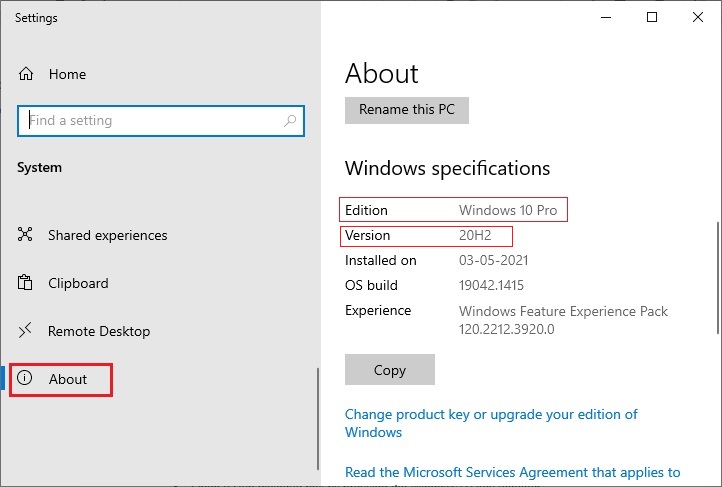
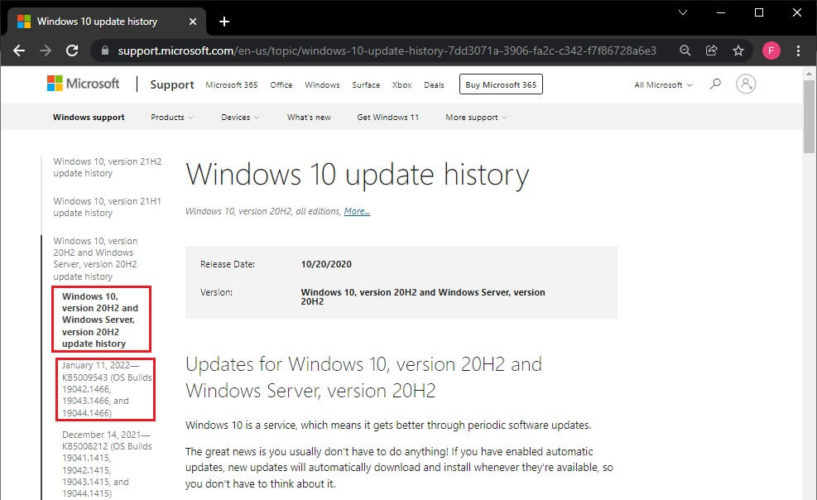
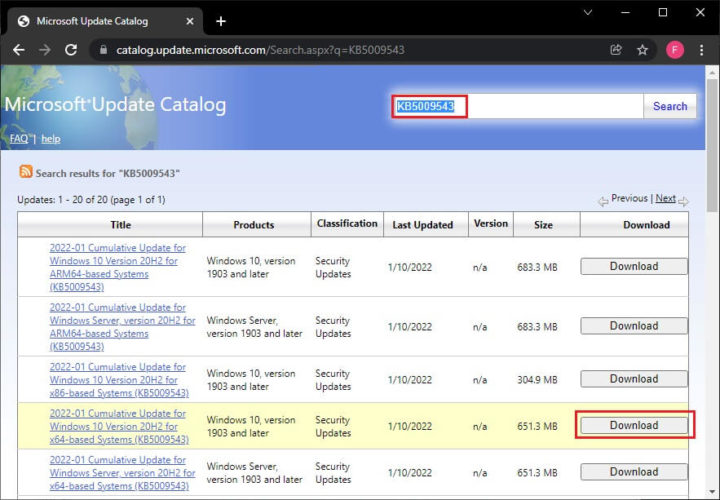
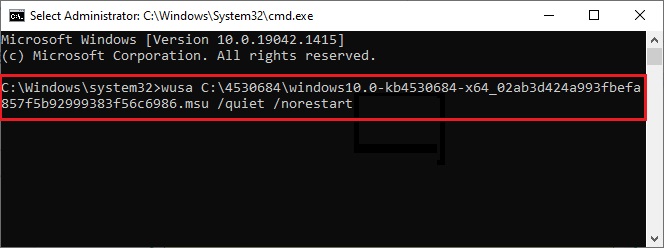
However, updates are necessary to keep your device working efficiently and securely; they might occasionally contain unexpected flaws that create problems, such as installation troubles.
To avoid receiving an update, use these steps to conceal it from your device:
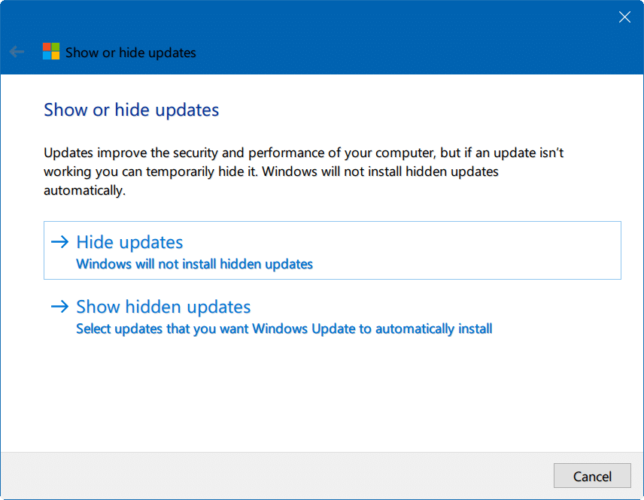
After you complete the procedures, the update will no longer be accessible for your device, addressing any issues that may have occurred while attempting to install the quality update through Windows Update.
Also Read: USB 3.0 Drivers on Windows 10 – Install Update USB 3.0 Drivers
Sometimes, the older and broken drivers may cause several issues with your PC. If your drivers are not up to date or latest, different problems in the PC may occur, and it crashes often. To remove this problem from your PC, you are advised to update your drivers with the automatic tool Bit Driver Updater. let us see how it works:



There are many possible ways suggested in the above guide if you encounter Windows update problems on your PC. If you feel that your PC does not support an automatic update to you, it often bothers you when you find it clueless to fix Windows Update Problems on Windows 10. For detailed insight, Go through the above write-up.
If you’ve been using Windows 10 for a time, you’ve probably noticed that entering Safe Mode using the F8 or SHIFT + F8 keys on your keyboard no longer works.
When you start Windows 10 in Safe Mode, the operating system loads a minimal user interface with only the services and drivers required for it to work. Because it does not pack anything that might cause Windows to crash, this mode makes troubleshooting problems much more effortless.
In a nutshell, there are many ways to start Windows 10 in safe mode. You can do that from the below methods:
As new updates become available, Windows 10 downloads and installs them automatically. You may “pause” updates for up to one month in only a few clicks on Windows 10 Home to halt this. Whatever you need to know regarding stopping Windows Update is outlined below.
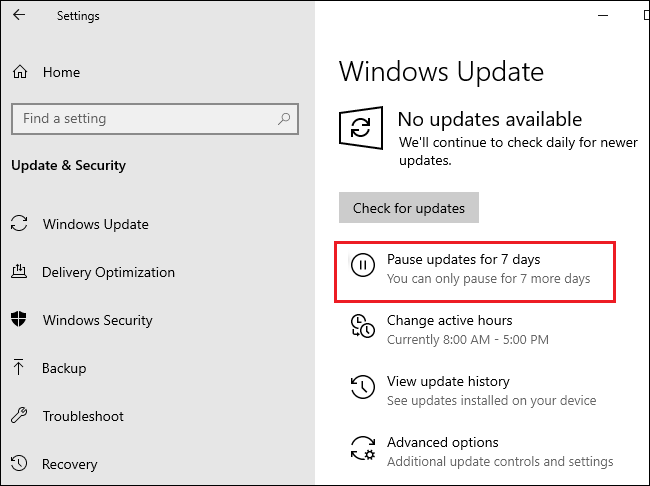
If you’re having difficulties with Windows Update, there’s likely a problem with the update file or that the file hasn’t been cleared for download or is damaged. You can remove the Windows caches in two different ways.
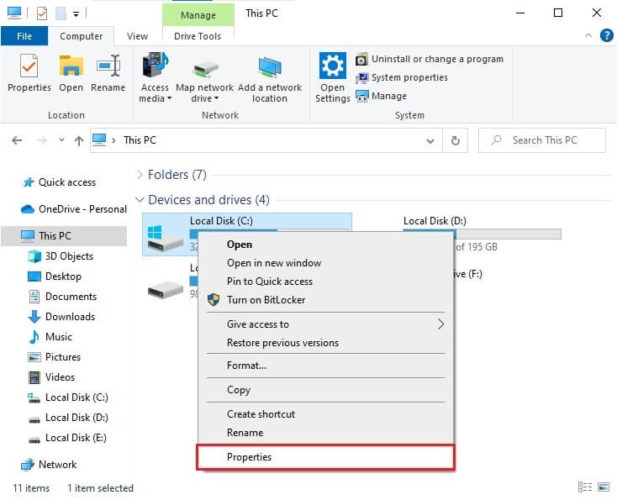
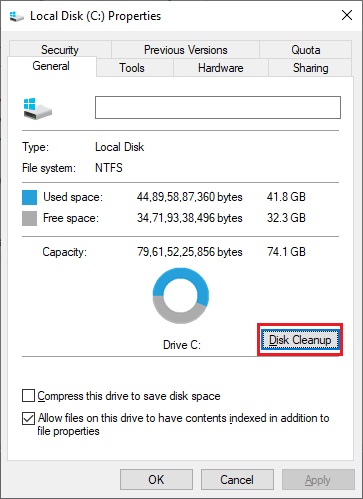
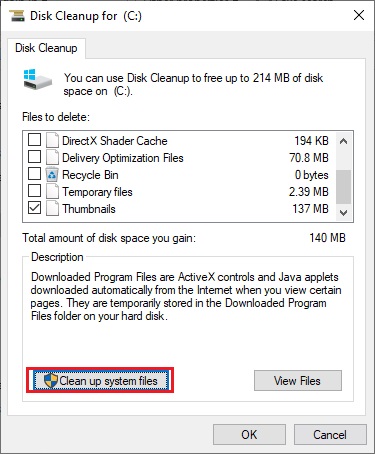
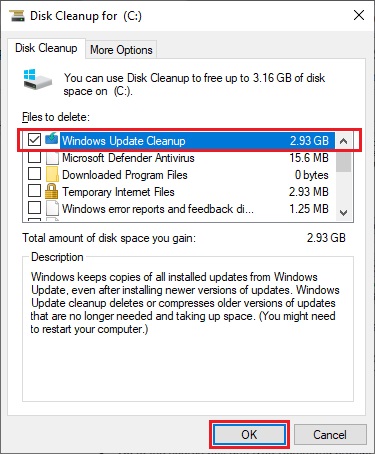
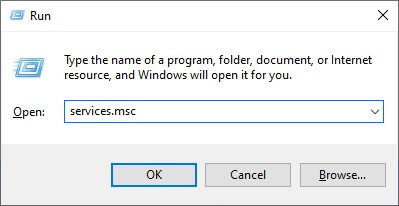
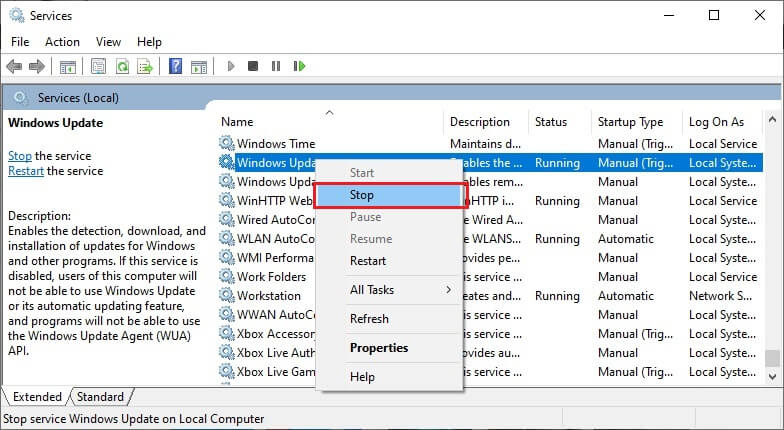
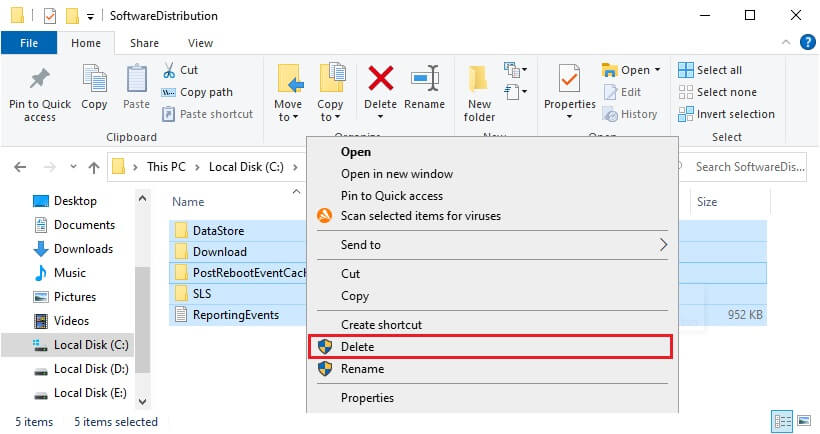
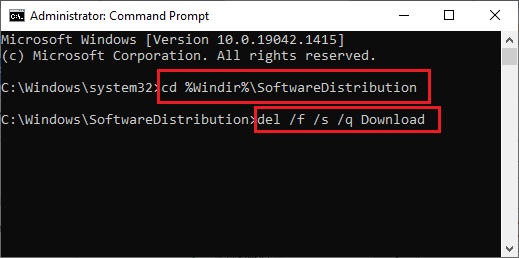
Conclusion: In most cases, you are not aware of ‘How to Find And Fix Windows Update Problems on Windows 10,’ but with the help of this guide, you will indeed find the most suitable ways to Fix Windows Update Problems on Windows 10. Out of many options, Bit Driver Updater is the most commendable method that will update outdated drivers to update Windows 10 on your PC.

December 14, 2021

February 28, 2022
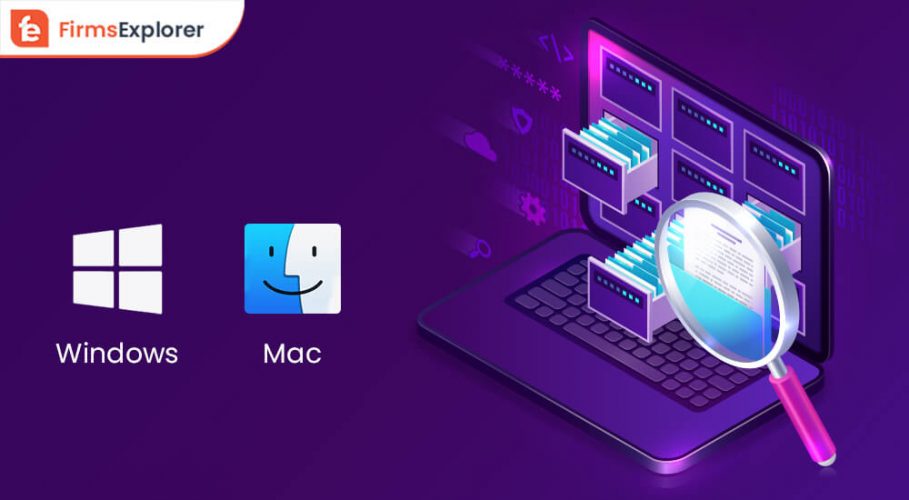
October 18, 2021
Deprecated: File Theme without comments.php is deprecated since version 3.0.0 with no alternative available. Please include a comments.php template in your theme. in /home/firmsexplorer/public_html/wp-includes/functions.php on line 5613