Are you tired of getting the ERR_NAME_RESOLUTION_FAILED in Chrome error? If yes, you may go through the below guide to fix it quickly and easily.
Google Chrome is regarded as one of the smoothest and fastest web browsers. However, at times it also makes you bump into errors like the ERR_NAME_RESOLUTION_FAILED, indicating that there is no internet connection. Most often accompanied by error code 137, this issue seems frustrating, but it is fixable easily.
This article shares the best possible solutions to the ERR_NAME_RESOLUTION_FAILED in Google Chrome error. And if on an off chance, you are experiencing this error on some other browser like Mozilla Firefox, Opera, Microsoft Edge, etc., you may apply the fixes shared in this write-up there as well.
Now, before jumping into troubleshooting, let us throw some light on why the ERR_NAME_RESOLUTION_FAILED error appeared. If you know what may have triggered the issue, fixing it becomes a cakewalk. Hence, the following section highlights the problem’s possible causes.
The following may be possible reasons ERR_NAME_RESOLUTION_FAILED in Chrome and some other browsers.
After learning what may have made the ERR_NAME_RESOLUTION_FAILED error appear, let us walk you through its solutions.
You may apply these tried and tested fixes to troubleshoot the ERR_NAME_RESOLUTION_FAILED in Google Chrome and other browsers.
Unnecessary accumulation of data like cookies, passwords, etc., often leads to browser performance issues and errors such as ERR_NAME_RESOLUTION_FAILED in Chrome. Hence, below is how to delete the unnecessarily saved browsing data.
Note: The steps to delete browsing history and other data are mostly the same across different browsers. Hence, the following steps may also work on other browsers.
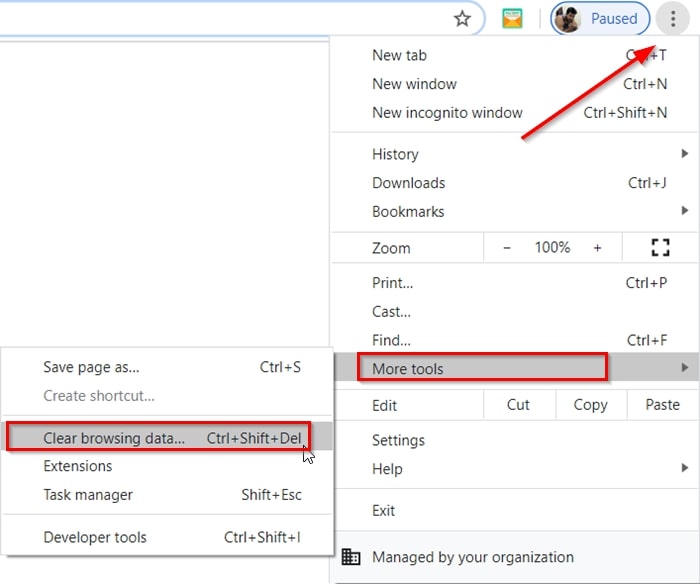
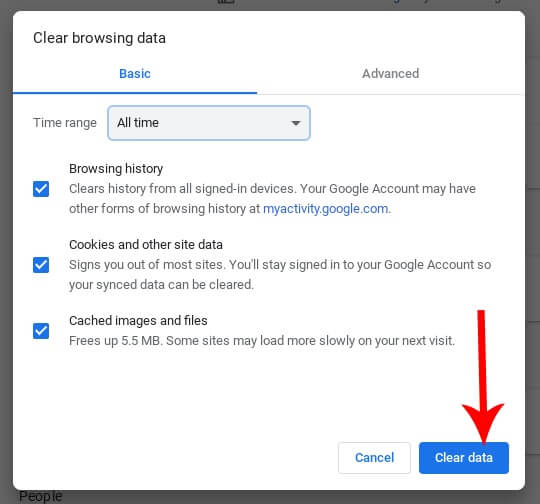
List of best lightweight web browser you must try
Random bugs can also be a reason for problems like ERR_NAME_RESOLUTION_FAILED in Chrome. Hence, resetting the browser is among the ways to fix the issue you are experiencing. You may follow the directions shared below to reset your browser.
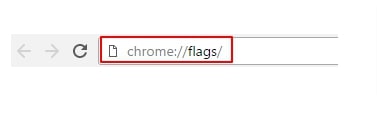
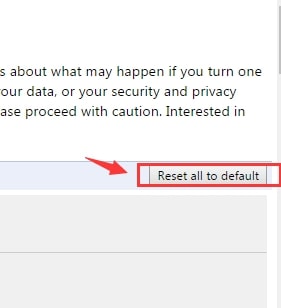
Also Read – AMD Drivers Keeps Crashing in Windows 10,11 [Fixed]
You may switch to Google DNS to fix the ERR_NAME_RESOLUTION_FAILED error as the Google DNS is fast and secure. Below is how to change the DNS address.
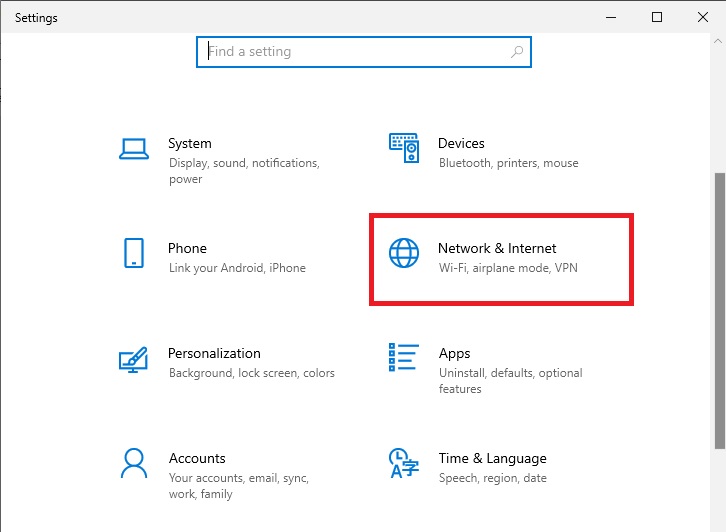
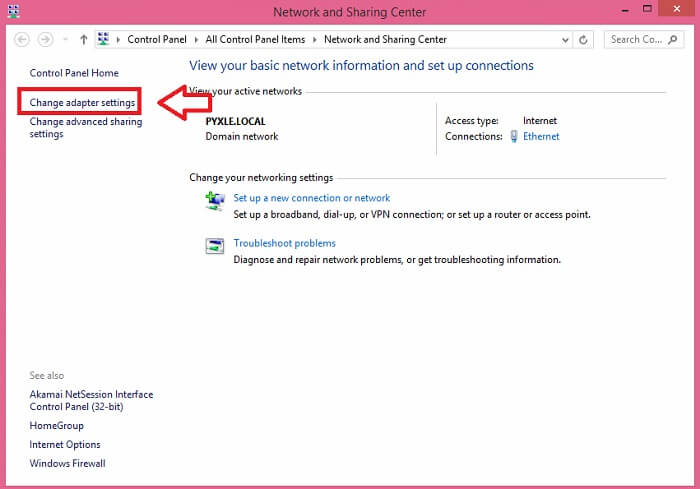
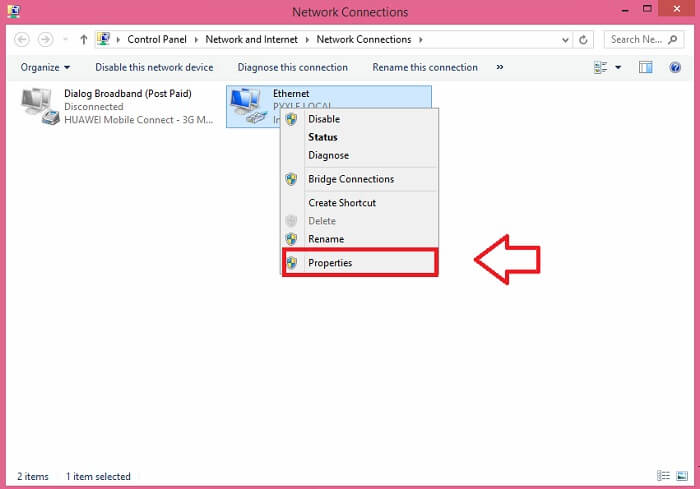
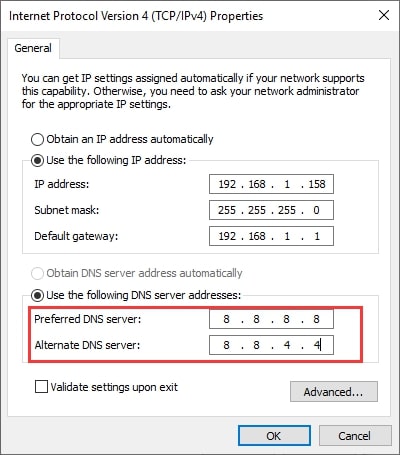
Winsock setting helps Windows communicate with network services. You may get the ERR_NAME_RESOLUTION_FAILED error if the Winsock setting is not configured correctly. Therefore, you may go along with the below directions to reset the Winsock configuration on your computer.
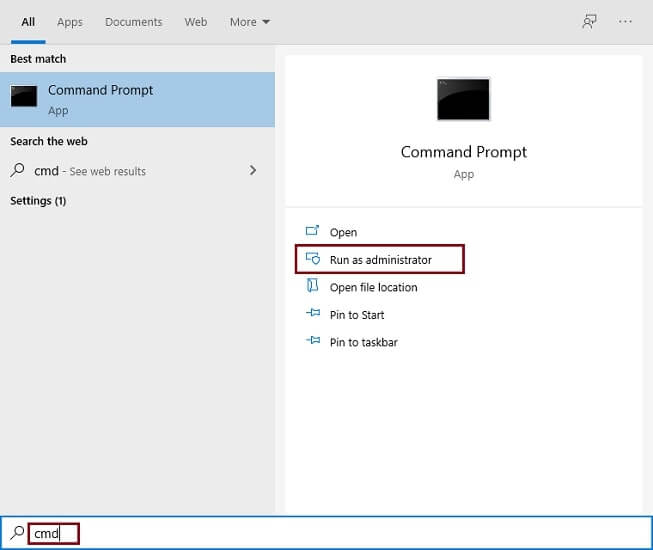
Virus and malware infection is among the top reasons behind not only the ERR_NAME_RESOLUTION_FAILED error but also many other problems. Hence, you should perform regular malware scans to keep all related issues away. You may use reliable antivirus software to perform the scan and get rid of the problem you are facing.
Know how to block websites on Google Chrome
It is a good idea to use a Virtual Private Network (VPN) if you wish to fix the ERR_NAME_RESOLUTION_FAILED error in Google Chrome. A VPN helps you bypass the local connection restrictions so that you can access the desired website without any problems. However, you should be very careful in choosing the VPN software to ensure data privacy. You may select from the best VPN software available currently.
Restarting the modem is among the most basic solutions that most users try instinctively. However, you can do it now if you have not done so already. Restart the modem and check if it fixes the ERR_NAME_RESOLUTION_FAILED in Chrome or not.
Some free antivirus software may mistakenly block the browser, causing issues like ERR_NAME_RESOLUTION_FAILED in Google Chrome. Thus, disable your antivirus temporarily to fix the problem.
Have you recently downloaded a new program or application? If yes, there are chances that it is incompatible with your computer and causing problems such as ERR_NAME_RESOLUTION_FAILED in Chrome. Therefore, you may uninstall such a newly installed app/program by following these steps.
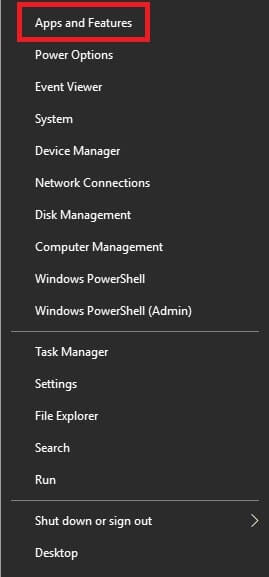
Above, we discussed various ways to fix the ERR_NAME_RESOLUTION_FAILED in Google Chrome error. Now, let us answer some related questions to clear your doubts if any.
Below we answer almost all the questions you may have about fixing the ERR_NAME_RESOLUTION_FAILED error in Google Chrome.
Error code 137, i.e., ERR_NAME_RESOLUTION_FAILED is a message indicating that the website you are trying to visit cannot be accessed. It may appear due to a variety of reasons, such as unnecessary browser data, system/hardware issues, malware infections, DNS issues, etc.
In this article, we elucidate many solutions to the error code 137. You may use them to fix the ERR_NAME_RESOLUTION_FAILED problem.
The fixes to the ERR_ADDRESS_UNREACHABLE error are mostly similar to the ERR_NAME_RESOULTION_FAILED as they have almost the same causes. Hence, you may refer to the above guide to fix the issue you are experiencing.
You may use the fixes shared in the above guide to resolving the ERR_NAME_RESOLUTION_FAILED in Chrome. You may begin from the first solution and keep moving down the list of fixes until the problem is resolved. If you know other better solutions to the ERR_NAME_RESOLUTION_FAILED error in Google Chrome, you may mention the same and your doubts/questions (if any) in the comments section.
Deprecated: File Theme without comments.php is deprecated since version 3.0.0 with no alternative available. Please include a comments.php template in your theme. in /home/firmsexplorer/public_html/wp-includes/functions.php on line 5613